時間:2024-03-23 來源:互聯網 瀏覽量:
在使用電腦時,截圖是我們經常需要的操作之一,有時候我們可能會遇到一些問題,比如截不了圖的情況。特別是在使用Win10自帶的截圖工具時出現無法使用的情況,讓人感到困惑和無助。那麼在遇到這種情況時,我們應該怎麼辦呢?接下來我們將探討一些解決方法,幫助大家順利完成截圖操作。
具體步驟:
1.第一步,拖動鼠標鍵,找到截圖工具無法截圖的地方;
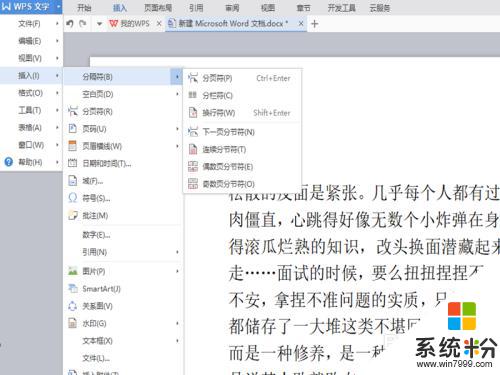
2.第二步,按下筆記本電腦鍵盤上的“PrtSc SysRq”鍵;

3.第三步,選擇點擊電腦桌麵上的“畫圖”按鈕;
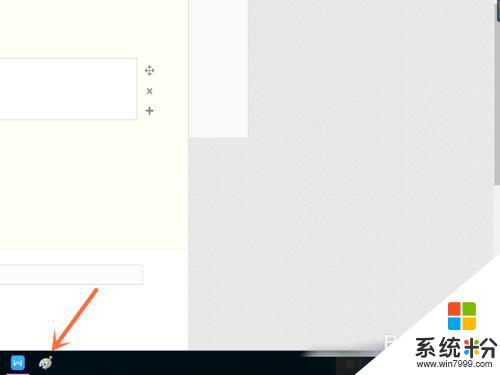
4.第四步,進入畫圖頁麵,選擇點擊上方的“粘貼”按鈕;
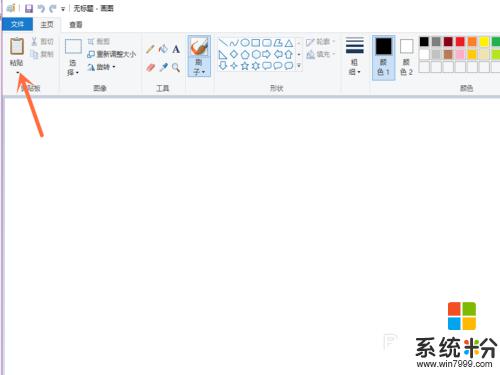
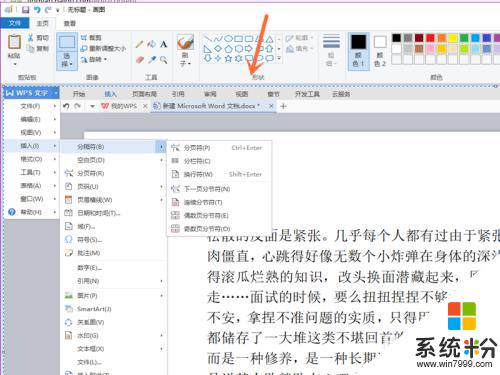
5.第五步,出現了剛才的截屏。我們點擊“截圖工具”欄上的“新建”按鈕;
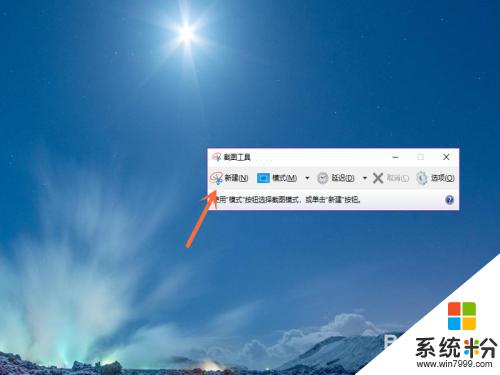
6.第六步,在畫圖中進行截取,就成功將圖片截取下來了。
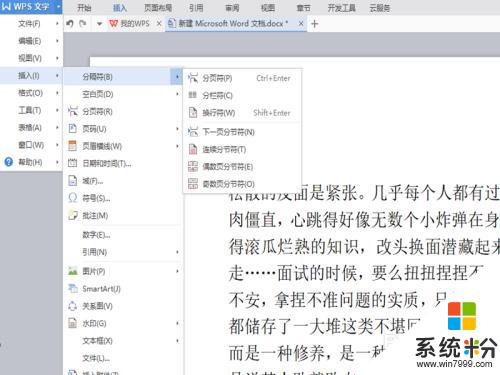
以上是截圖軟件無法截圖的解決方法的全部內容,如果你也遇到同樣的情況,可以參考我的方法來處理,希望對大家有所幫助。