時間:2024-03-14 來源:互聯網 瀏覽量:
在Win10操作係統中,任務欄的透明度可以通過簡單的設置來調整,隻需右鍵點擊桌麵空白處,選擇個性化,再選擇顏色,在顏色設置中可以看到一個透明度滑塊,通過拖動滑塊來調整任務欄的透明度。這個小技巧讓用戶可以根據自己的喜好來個性化定製任務欄的外觀,讓整個桌麵更加清爽和美觀。
操作方法:
1.打開電腦,鼠標移動到任務欄,然後鼠標右鍵任務欄,在窗口找到“任務欄設置”並且點開;
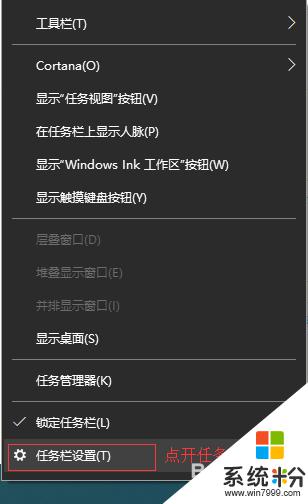
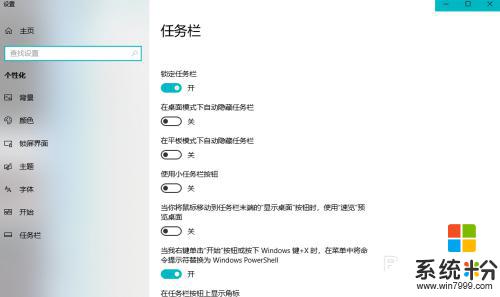
2.點開“任務欄設置”窗口後,找到“顏色”選項。點開,在“顏色”設置界麵可以設置大家所喜歡的得任務欄顏色,大家可以選擇Windows顏色也可以自定義顏色,選好顏色後找到下麵的“透明效果”,打開透明效果;
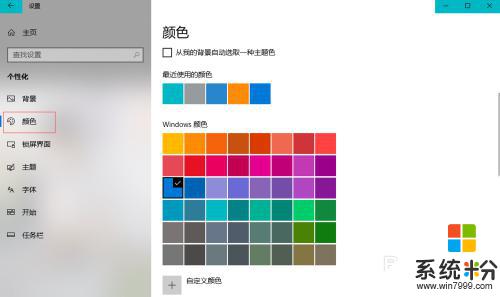
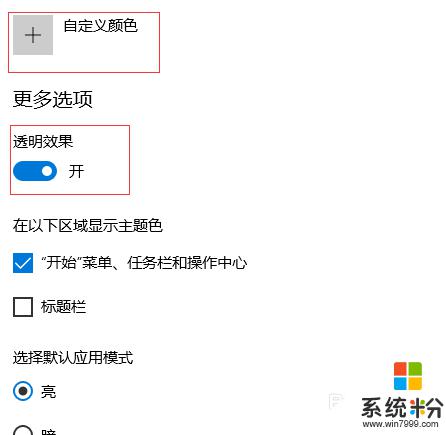
3.按Win+R打開運行窗口,在運行窗口裏麵打開後麵輸入“ regedit ”點擊“確定”或者鍵盤回車鍵Enter打開注冊表編輯器;
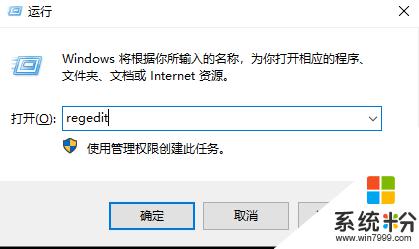
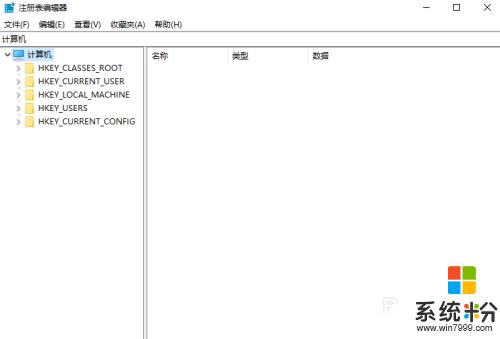
4.打開“注冊表編譯器”窗口在文件下麵輸入欄輸入HKEY_LOCAL_MACHINE\SOFTWARE\Microsoft\Windows\CurrentVersion\Explorer\Advanced,輸入後就直接打開地址了
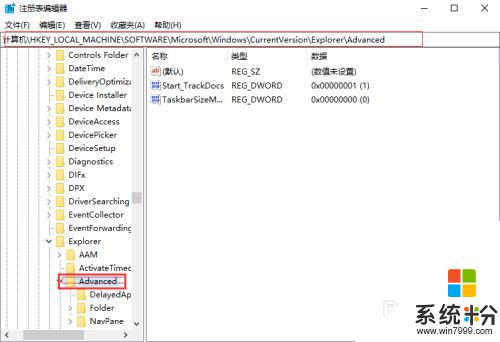
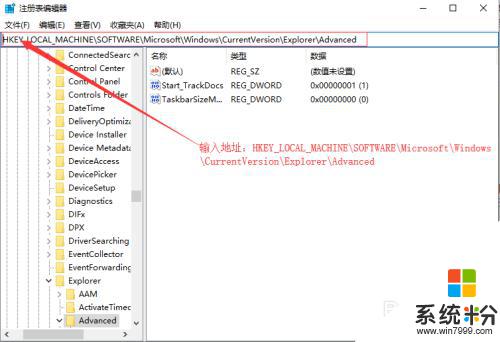
5.在右側新建一個DWORD(32位)值,命名為UseOLEDTaskbarTransparency
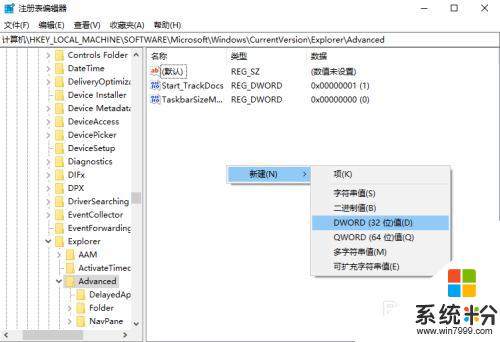
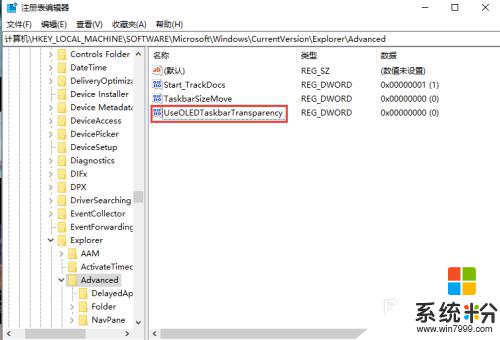
6.雙擊UseOLEDTaskbarTransparency,將數值數據設置為1到9的數值。這裏就設置為“1”了,並點擊確定退出,然後重啟電腦後就可以看到透明度變化了
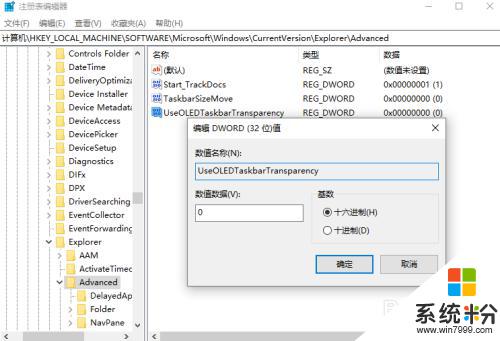
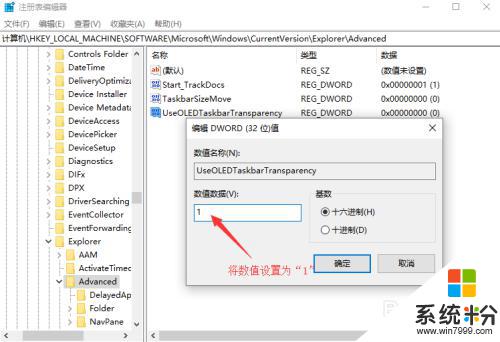
以上就是關於如何設置電腦狀態欄的透明度的全部內容,如果有遇到相同情況的用戶,可以按照這種方法來解決問題。