時間:2024-04-01 來源:互聯網 瀏覽量:
電腦窗口顏色設置是讓用戶個性化定製自己電腦桌麵的一種方式,而Win10係統則提供了豐富的自定義窗口顏色方法,通過簡單的操作,用戶可以根據自己的喜好選擇喜歡的顏色,讓整個電腦界麵煥然一新。在這個信息化時代,個性化定製已經成為一種時尚,而通過設置電腦窗口顏色,不僅可以提升用戶的使用體驗,還能展現個性和獨特風格。
步驟如下:
1.首先,請大家點擊Win10係統中的開始菜單,打開開始菜單頁麵之後,點擊開始菜單中的“設置”按鈕,進入Win10係統設置頁麵。
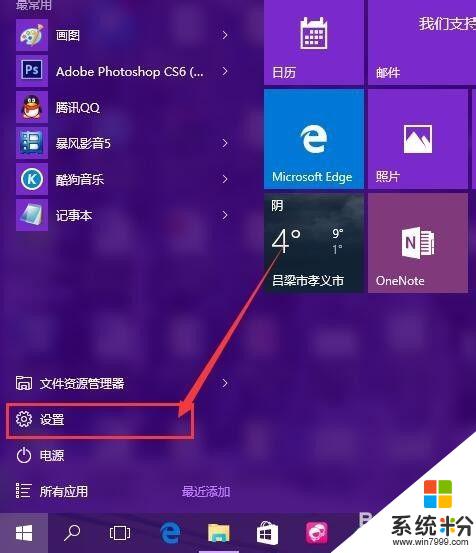
2.在Win10係統設置頁麵中,我們點擊頁麵中的“個性化”菜單選項設置,打開係統個性化設置頁麵。
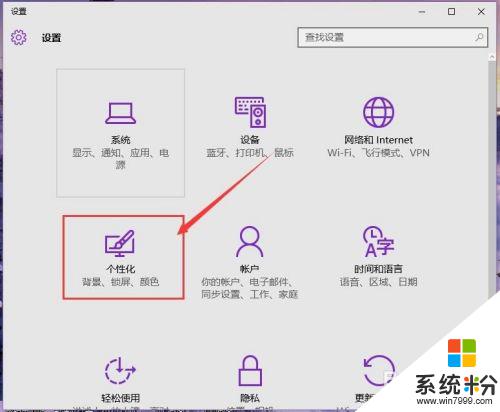
3.進入係統個性化設置頁麵之後,點擊頁麵左側的“顏色”按鈕,點擊係統顏色設置界麵,在該頁麵中我們就可以設置係統的窗口顏色,包括開始菜單、任務欄窗口等顏色的設置。
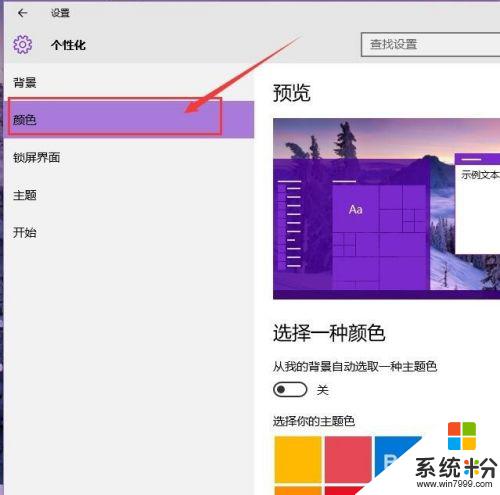
4.接下來,我們現將頁麵轉到顏色設置頁麵最底端。將“顯示開始菜單、任務欄、標題欄顏色”的開關打開,該開關默認處於關閉狀態,對於處於關閉狀態的開關,窗口顏色將默認是不開啟的。
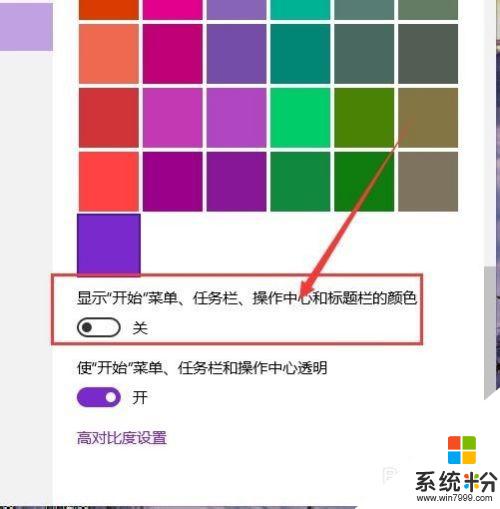
5.接下來,我們可以對窗口顏色分別做一個簡單的設置。在顏色設置頁麵頂端,我們可以看到“從我的背景自動選取一種主題色”設置開關,如果你不想手動設置顏色的話,可以點擊開啟該開關,窗口顏色即可自動設置。
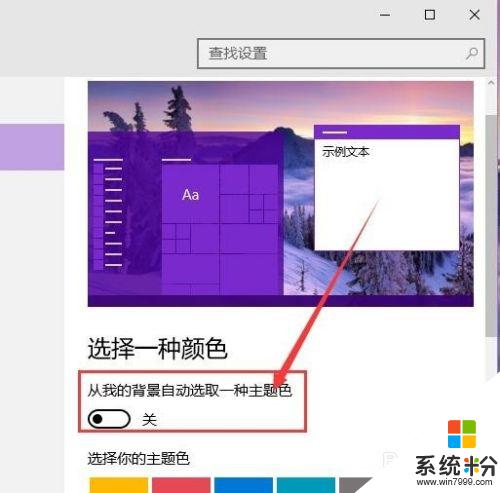
6.如果你想手動更改窗口顏色的話,我們可以點擊關閉該開關按鈕,然後在下方的顏色選擇器中點擊選擇喜歡的顏色,點擊一下即可更改窗口顏色。
7.當我們點擊選擇好顏色之後,我們就可以雙擊打開計算機應用窗口頁麵,其實隨便哪一個應用都可以,在窗口頁麵中我們可以清楚地看到窗口標題欄顏色已經更改為我們所設置的顏色啦。
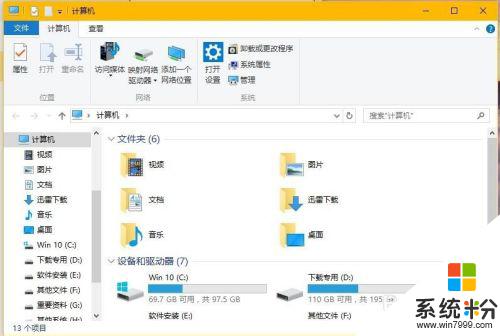
8.在Win10係統TH2更新版本發布之後,微軟響應廣大用戶的心聲。重新讓主題設置頁麵回歸係統,我們可以在個性化設置頁麵中,點擊“主題”設置選項,然後在右側窗口中點擊“主題設置”選項。
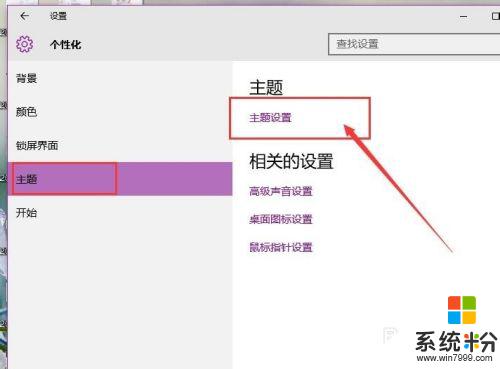
9.打開主題設置選項之後,在Win7&8係統中熟悉的主題頁麵即可立即展現在我們眼前,我們可以在該頁麵中輕鬆地管理係統中安裝的主題,並安裝新的係統主題。
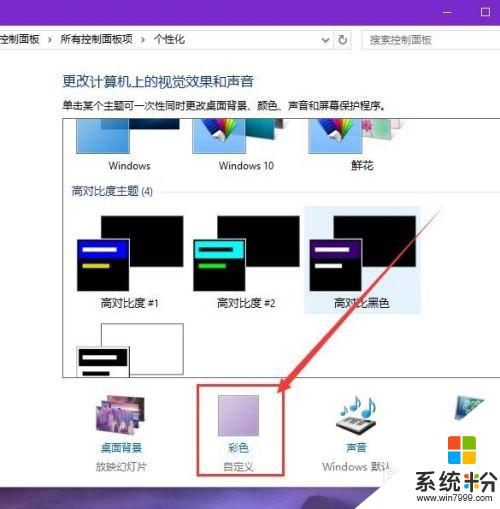
10.在主題窗口頁麵中,我們點擊頁麵底端的“彩色”按鈕。該按鈕即Win7係統中的窗口顏色設置路徑,點擊該設置項目,我們就可以直接跳轉到個性化設置頁麵中的顏色設置項目,具體的設置方法請參考上麵的步驟,小夥伴們趕快試試吧。
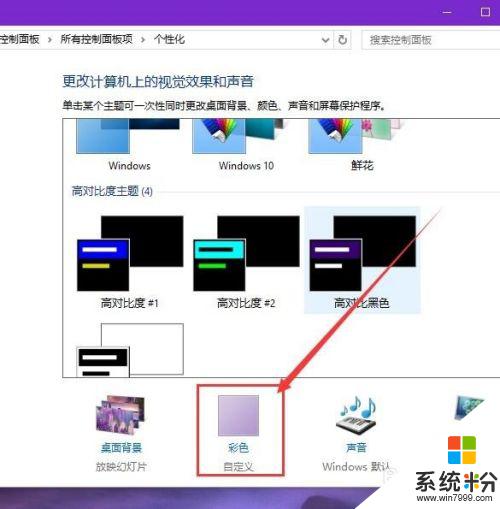
以上是關於電腦窗口顏色設置的全部內容,如果有類似情況的用戶可以根據以上小編的方法來解決。