時間:2019-11-11 來源:互聯網 瀏覽量:
為了讓技術員學習怎麼自行封裝windows係統,特地把自己所了解的寫下來,如編寫的過程中有所遺漏,希望大家能指正過來。本次封裝以Window10 x64為例,下麵先來看看我們封裝時所需要用到的工具有哪些:
1、虛擬機VMware Workstation Pro 15
2、Windows10原版
3、封裝工具Easy Sysprep v5.19.802.282
4、萬能驅動助理 EasyDrv7_7.19.929.1
5、優啟通 v3.5.2019.0928
6、常用運行支持庫:DirectX_9.0、DotNetFramework_4.0_4.5、VC
7、常用軟件(按自己所需先下載好)
8、UltraISO
一、虛擬機安裝及配置
1、安裝:虛擬機的安裝跟平時安裝軟件一樣,此處省略
2、虛擬機配置
點擊【創建新的虛擬機】,選擇【自定義(高級)】,按【下一步】
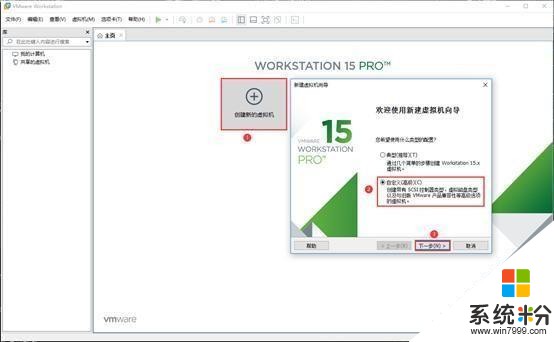
在【選擇虛擬機硬件兼容性】中默認選擇,點【下一步】
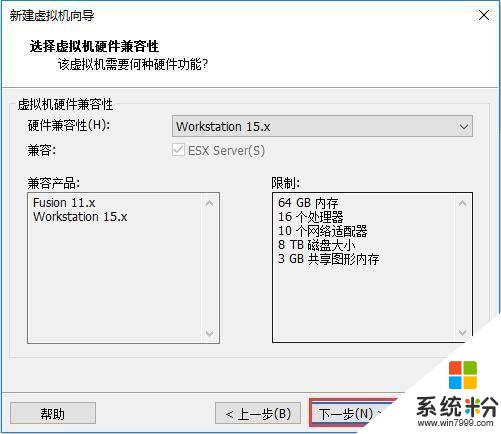
在【安裝客戶機操作係統】中選擇【稍後安裝操作係統】,再點【下一步】
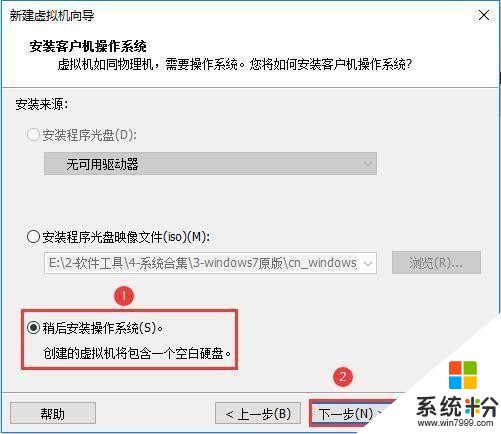
【選擇客戶機操作係統】中選擇需要安裝的係統,在這裏我選擇【Windows】,版本選擇的是【Windows 10 x64】,再點【下一步】
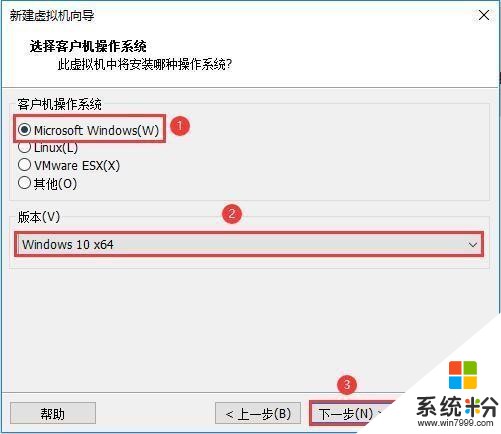
在【命名虛擬機】中,可以自定義【虛擬機名稱】和【位置】,【位置】盡可能放在硬件空間較大的盤上,日後重裝虛擬機也可以關聯到想要的配置,不用擔心丟失
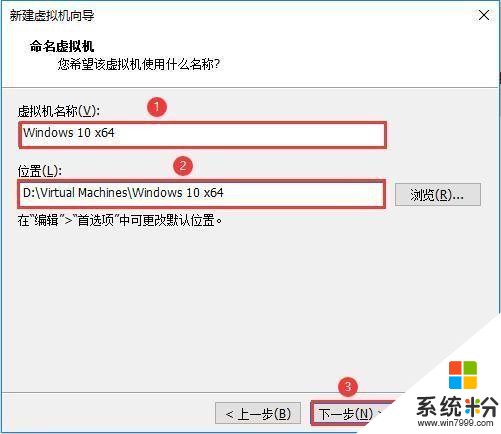
建議選擇BIOS模式,操作更為友好,選擇UEFI也並不是什麼問題,技術到位則一切都不是問題
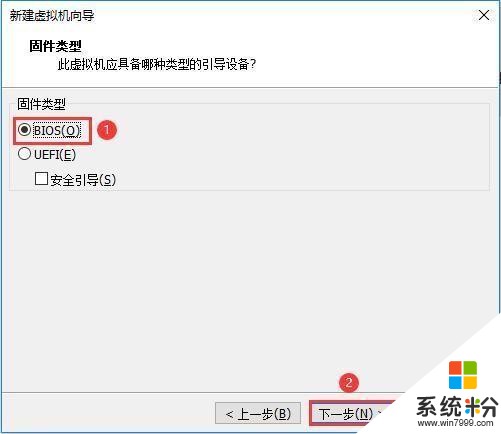
在【處理器配置】中可以根據主機實際情況進行分配【處理器數量】和【處理器核心數量】,當然越高的配置,運行也會快點,但相對應也會影響到主機的運行,大家自行分配。
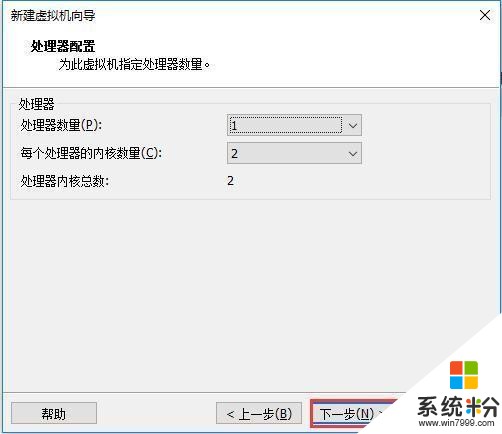
【虛擬機的內存】分配也按實際情況來進行分配,建議設置4G或以上內存,內存太小嚴重影響虛擬機性能,還會影響PE性能。內存設置過小甚至連PE都無法正常啟動或功能加載不正確
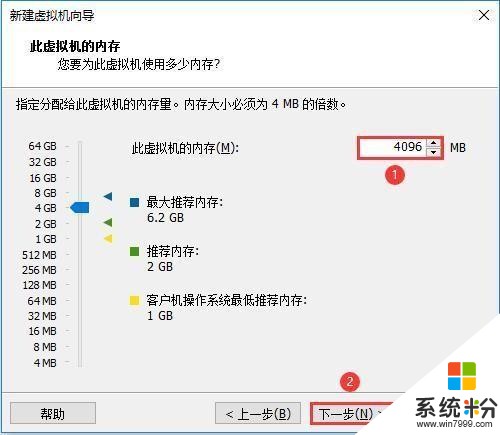
橋接:虛擬機直接接入宿主機所在網絡;
NAT:通俗的理解為宿主機作為路由器,虛擬機接入這台路由器;
僅主機:虛擬機僅可以與宿主機通訊。
就封裝實踐來說,一般選擇【使用網絡地址轉換(NAT)】
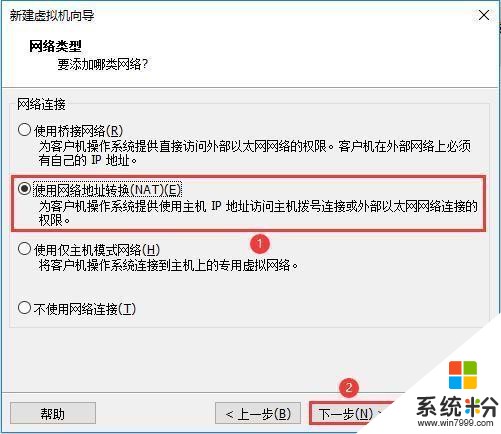
【選擇I/O控製器類型】中默認【推薦】即可
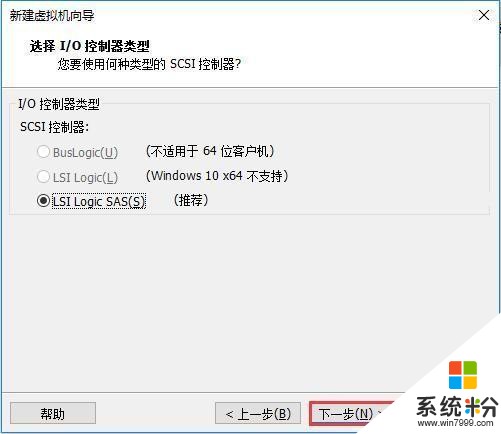
虛擬磁盤類型選擇推薦即可
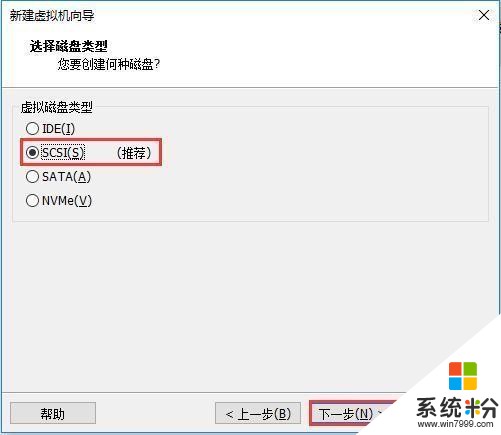
在【選擇磁盤】中選擇【創建新虛擬磁盤】
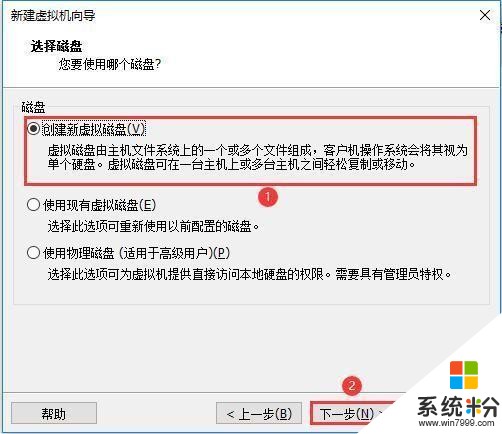
在【指定磁盤容量】中,隻需要創建一個足夠安裝係統的磁盤就可以了(我一般設置30G)。
數據盤一會再創建,勾選【將虛擬磁盤存儲為單個文件】
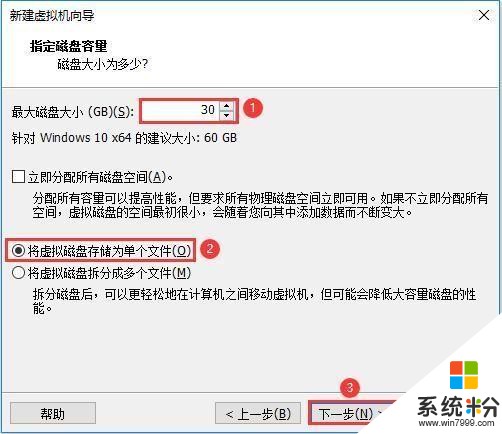
【指定磁盤文件】默認即可
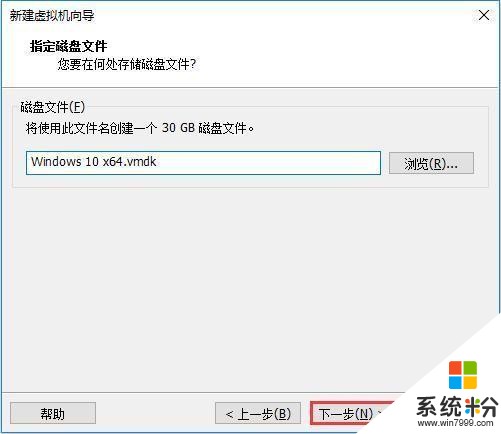
到這裏Win10 64位專用虛擬機已經新建完畢了,為了使我們的係統達到最大的兼容性,我們需要使用最小的係統也就是最少的硬件環境來封裝我們的Win10係統,因此我們接下來需要精簡下硬件,把諸如:聲卡,網卡,USB等不必要的硬件刪除掉,這裏我們繼續操作,點擊【自定義硬件】按鈕,在【已準備好創建虛擬機】中,點擊【自定義硬件】
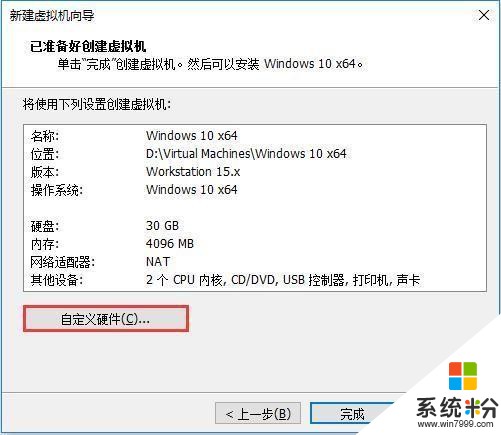
在【硬件】中把不必要的設備刪掉,一般隻需要保留內存、處理器、CD/DVD、網絡適配器、顯示器,其他都可以刪掉
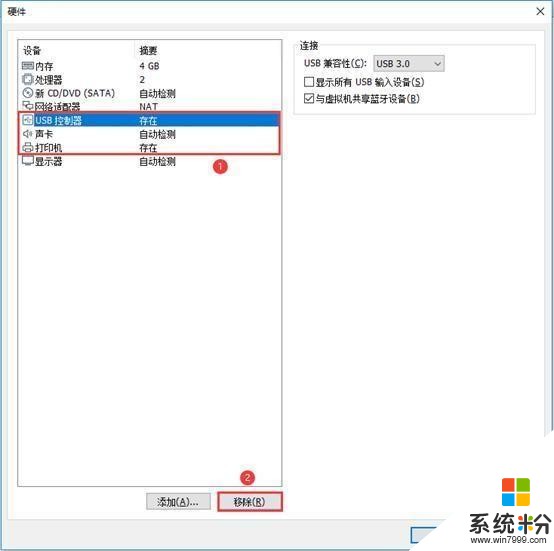
注:如果確認不需要聯網,還可以把【網絡適配器】移除
關閉返回後,點【完成】即可完成虛擬機的配置,
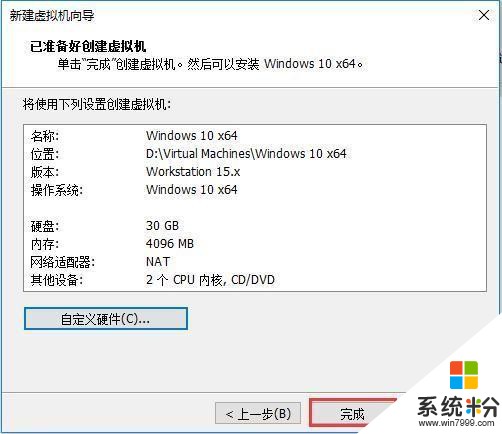
至此,虛擬機的配置已經完成,接下來就要進行虛擬機的編輯