時間:2017-06-13 來源:互聯網 瀏覽量:

上次教了大家如何在Windows係統下僅僅使用穀歌瀏覽器就能運行安卓APP,反響還不錯!但是這個方法雖然簡單,卻有一個小問題,那就是通過穀歌瀏覽器,每次隻能運行一個安卓APP,且兼容性方麵依然存在不少問題。
實際上,通過Windows上的穀歌瀏覽器運行安卓APP,本身隻是穀歌讓X86下的開發者進行測試的一種模式,所以有這些問題也不足為奇了。要像手機平板那樣運行安卓程序的話,模擬器可能更現實一點!不過模擬器的安卓程序本身並非針對X86平台,所以在運行速度以及兼容性會有一些不足,同時還需要處理器擁有類似VT這樣的功能,隻能說差強人意的選擇。
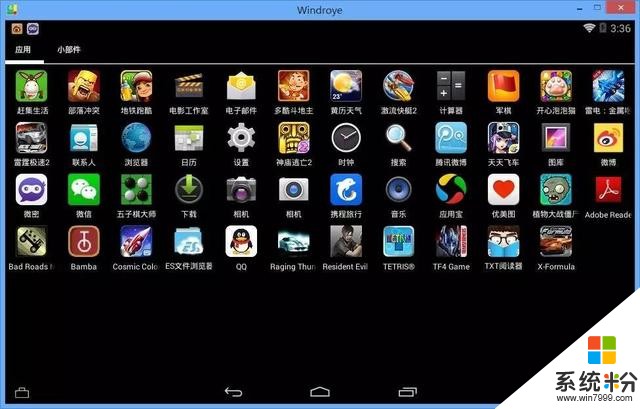
那麼這次我們就來教大家如何在PC上安裝純淨的,專為X86係統開發的安卓原生係統。這個方法就類似PC安裝雙係統一樣,可以讓用戶在擁有Windows係統之餘,還能安裝一個原生安卓係統。雖然麻煩一點,但是兼容性和運行速度都可以得到相對的保證!

特別提示:本教程使用的PC是UEFI+GPT磁盤格式,也就是目前較為主流的電腦安裝Win10的模式,老版的Lagecy+MBR模式大同小異,但是有一定區別,就不在教程裏多說了,大家可以自行穀歌或者度娘……此外,本次教程所使用的安卓係統是專為X86電腦而開發,可正常安裝運行在PC的X86係統上,而非普通的安卓係統,這點要注意!關於X86版的安卓係統,大家可以關注http://www.android-x86.org/這個網站!
事前工作,你要準備這些工具
在正式安裝安卓係統之前,我們要準備這些軟件和工具。首先是一個安卓For X86的係統,這個在我們介紹的網站有,最新版是安卓7.1,有64bit和32bit兩種,大家可自行下載。
然後準備EasyUEFI、UltraISO這幾個軟件。這幾個軟件都比較好找,百度一下都能找到,UltraISO隻需要試用版即可。比較關鍵的一點是,大家還得準備一個重啟Explorer的bat腳本,這個隻能自己製作,不過我們準備了一個讓大家自己下載,大家可以從https://pan.baidu.com/s/1bHoa54去下載。
最後和通常裝係統一樣,大家要準備一個U盤。這是為了將安卓係統如Windows係統的ISO裝進U盤,方便大家安裝係統。
安裝前的步驟,磁盤以及U盤工作
首先,我們要將安卓的係統鏡像放到U盤裏去,通常我們還是使用UltraISO這個軟件。將U盤插入電腦,安裝UltraISO;如果提示是試用版,點擊繼續試用即可,功能方麵不會有什麼變化。安裝後打開它,點擊左上角的文件-打開,選擇iso格式的安卓係統鏡像。
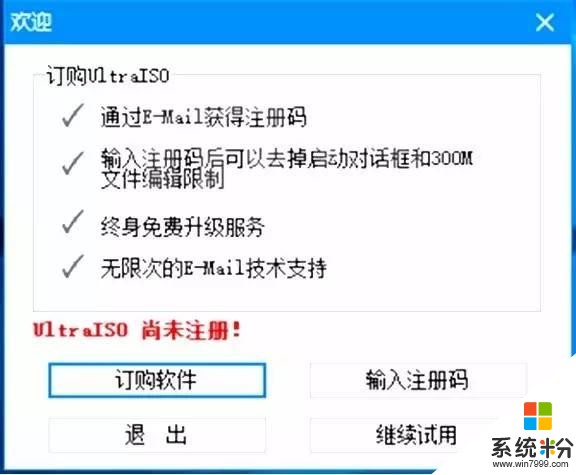
點擊頂部的啟動-寫入硬盤映像…,將彈出窗口如下;點擊格式化按鈕,將U盤格式化;格式化後,關閉格式化窗口,在寫入硬盤鏡像的窗口中點擊寫入按鈕,隨後將彈出一個警告對話框,點是即可。
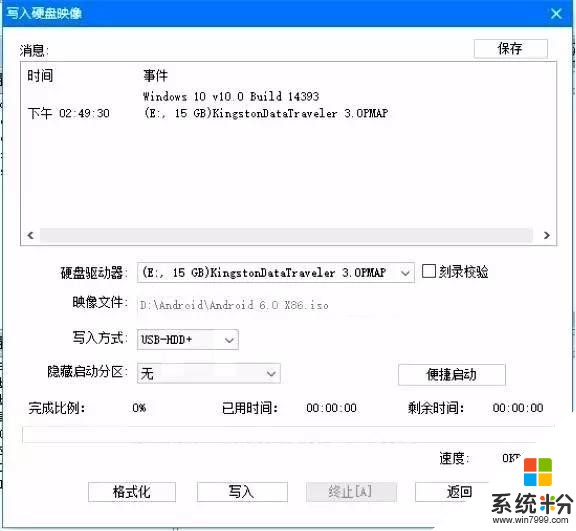
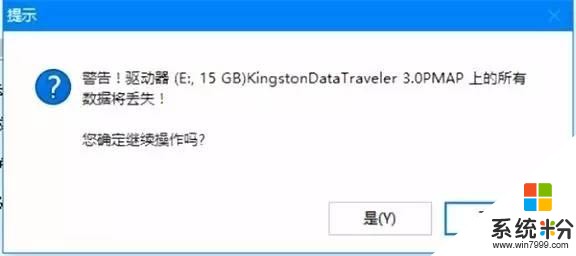
寫入硬盤鏡像的過程所花費的時間取決於U盤的寫入速度,請耐心等待;寫入完成後,事件時間線中將顯示刻錄成功。
然後,我們為要在電腦上給安卓係統分配一個分區。右鍵單擊開始按鈕,點擊磁盤管理;比如我們打算將安卓係統裝入磁盤0,故在C盤上單擊右鍵,點擊壓縮卷;隨後將彈出窗口,要求你輸入壓縮空間量,以MB為單位,我們舉例給安卓係統分配8GB的硬盤空間,故在此輸入數值8192,輸入後,點擊壓縮按鈕以壓縮,壓縮完成後,將可看到一個未被格式化的磁盤分區。
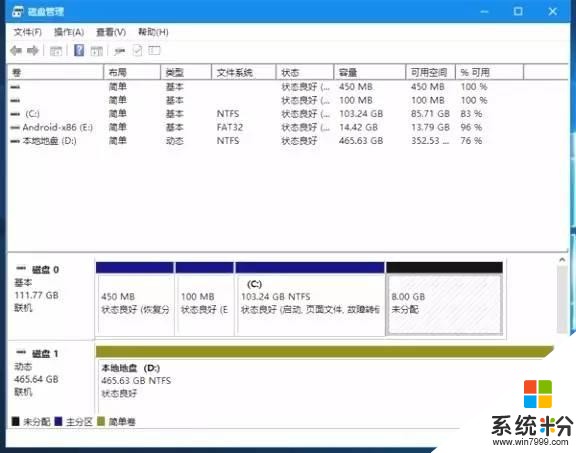
右鍵單擊此磁盤,點擊新建簡單卷,你將進入新建簡單卷向導;數值不用修改,驅動器號不用修改,格式選擇FAT32,新建簡單卷完成後,將提示如下,點擊完成以退出新建簡單卷向導。基本這部分的操作和普通電腦新建卷沒區別,隻是記得格式要選擇FAT32即可!
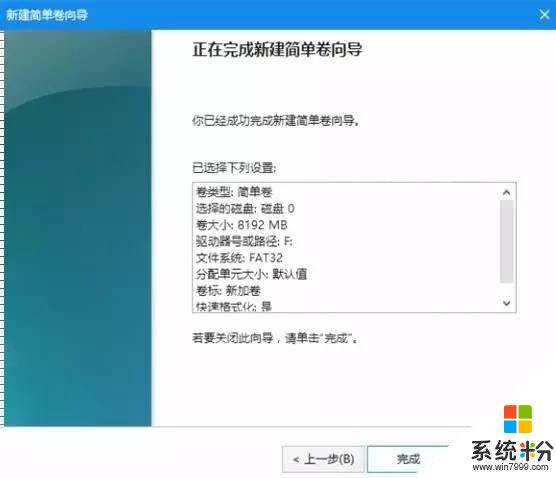
開始安裝原生安卓X86係統現在關閉電腦,記得保持USB插入U盤的狀態,開機進入BIOS,然後選擇從U盤啟動,再次提醒我們是用UEFI+GPT模式,同時電腦中已經有Windows 10係統,其他有問題請搜索百度或者穀歌或者必應一下!
從U盤啟動後,你將看到三個選項,選擇其中的有Installation這單詞的選項,回車進入。進入Android X86安裝程序後,你將看到分區選擇界麵,選擇剛剛為安卓係統新建的8GB分區,然後回車即可。
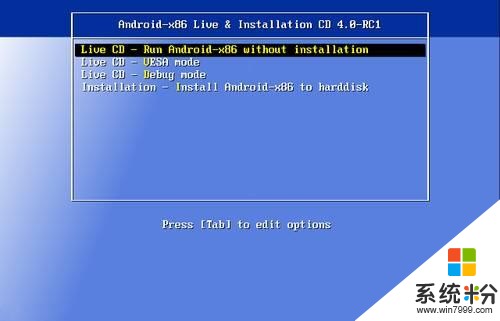
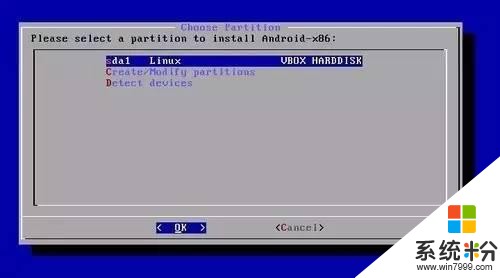
此時,安裝程序將要求你選擇該分區的文件係統,這裏要選擇ext4。隨後,安裝程序將詢問你是否安裝GRUB和EFI GRUB2,這兩步都要選擇Yes;然後安裝程序還會詢問你是否格式化boot分區,這裏謹記千萬要選擇No才行。最後,安裝程序還會詢問你是否將/system設置為讀寫模式,選擇Yes。至此你就可以看著安卓係統裝入你的電腦了。
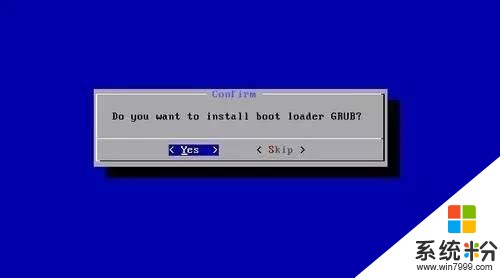
安裝所需要的時間並不會很長,安裝完會有提示。此時隻需要用戶重新啟動即可,選擇Reboot即可。
安裝完成後Win10係統中的操作
如果PC沒有Win10係統,那麼安裝完成後就會自動進入安卓係統(前麵的硬盤分區也可以在安裝安卓係統時進行操作,無需在Win係統中操作),但是如果用戶的目的是雙係統,那麼自然是想同時可以選擇Win10和安卓了!
不過此時,你會發現電腦啟動並沒有菜單讓你選擇,而是直接進入了Windows係統。無需擔心,這是正常現象,因為如果電腦中已經有Win10係統,那麼安裝過安卓係統後,你還需要做一些額外的事情才能實現Windows+Android的雙係統引導。
首先,我們需要啟用Windows中的Administrator帳戶。在Cortana中輸入管理工具並進入,雙擊本地安全策略;在本地策略-安全選項中,你將看到帳戶:管理員狀態項,右鍵單擊此項,點擊屬性將其啟用。
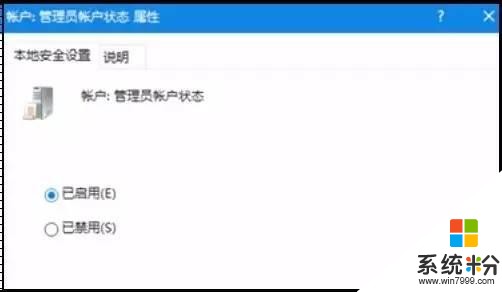
啟用後,退出管理工具,點擊開始菜單中你的頭像,此時你可以看到帳戶列表中多了一個Administrator,點擊該用戶名以切換到此帳戶下工作。然後在Cortana中搜索CMD,並以管理員模式運行CMD,輸入命令mountvol M: /s後回車。
此時,記得以管理員身份運行重啟Explorer.bat以重啟資源管理器。資源管理器重啟後,你將看到此電腦中多了一個盤符,這就是存儲我們EFI啟動文件的分區(即ESP分區)。在該分區的/EFI目錄下新建一個名為Android的文件夾,然後打開你剛剛刻錄的安卓安裝U盤,將其中/efi文件夾中的boot文件夾和TRANS.TBL文件複製到ESP分區的/EFI/Android文件夾中。然後,再將安卓安裝U盤的根目錄當中的kernel和initrd.img兩個文件也複製到ESP分區的/EFI/Android文件夾中。
安裝EasyUEFI。安裝完成後點擊管理EFI啟動項;
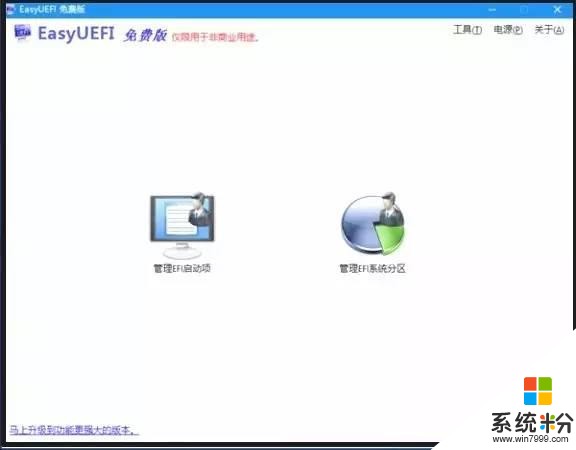
點擊啟動序列右側的創建新項按鈕(豎排第二個),選中EFI引導分區所在的磁盤,類型選擇Linux或者其他操作係統,描述填寫為Android;然後點擊文件路徑右側的瀏覽按鈕,選擇EFI/Android/boot/BOOTx64.EFI即可。
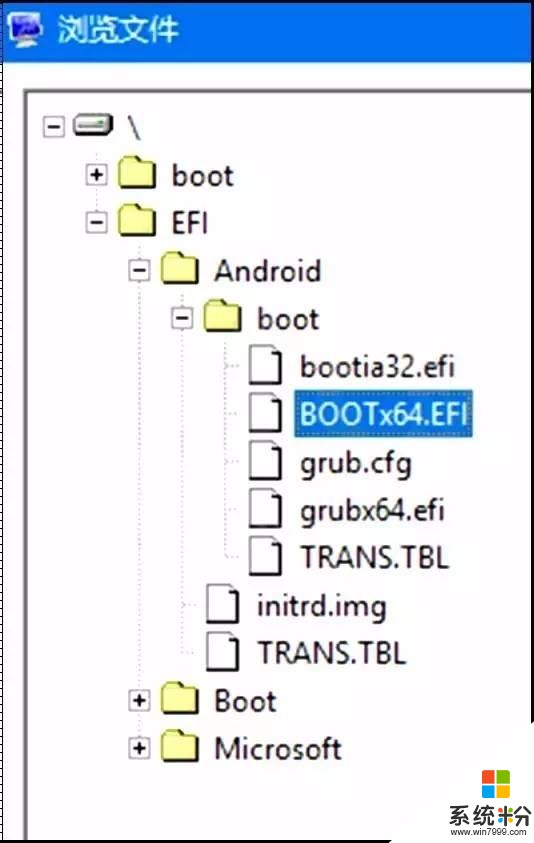
點擊確定以保存更改;隨後,你將在啟動序列中看到你添加的Android項,點擊啟動序列右側的上移選中項按鈕(豎排第一個),將Android的啟動項移至第一位。
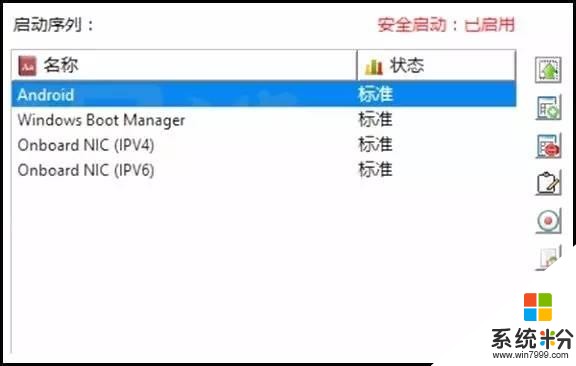
現在,重啟電腦後,你就會發現,你的啟動界麵除了Win10以外,還多出了安卓係統,一個專為X86處理器準備的原生安卓係統就已經安裝成功了!還是那句話,雖然看起來文字不少,步驟較多,但是真正安裝和操作起來,你會覺得很簡單,而且這個辦法最大程度解決了兼容性和運行速度的問題。如果用戶有一個X86的Win10平板,那麼甚至可以直接抹掉平板內的係統,直接安裝這個安卓係統,那麼Win10平板就變成安卓平板了!更為簡單!
再次聲明,此方法同樣適用於其他版本的Windows係統!
有任何疑問,都可以在文章後留言,我們會第一時間回複!同時也歡迎在必修APP以及主頁上和我們進行交流!