時間:2019-07-19 來源:互聯網 瀏覽量:
今天小編要分享給大家的是如何全新安裝Win10係統教程,包括Win10 1903最新版ISO鏡像下載和U盤安裝盤製作+係統的安裝,其中知識點包括U盤啟動,係統分區。下麵我們一起來學習一下。
安裝前準備工作:
1、準備8G或8G以上U盤(32G以內)。製作U盤會格式化U盤,此U盤內的數據需要提前備份至其它U盤或移動硬盤。
2、在格式化、刪除分區和重新安裝操作係統之前,請提前備份好電腦中的所有數據至U盤或移動硬盤,避免產生任何損失。
3、預裝Office的情況,請提前記錄自己激活的Office賬戶和密碼,避免重裝係統後忘記賬戶和密碼。
4、因為安裝的Win10是純淨版本的,一般會自驅網卡,這樣安裝係統之後再去聯網,點開係統的自動更新會自動更新係統需要的所有驅動。
6、因為教程中隻說到新建一個係統盤,請安裝完係統後,自行到磁盤管理新建分區。
7、建議優先安裝和出廠係統相同的版本。如,預裝係統為Win10家庭中文版,請安裝家庭版。一般會自動聯網激活,如果安裝其他版本請自行聯係微軟購買相應的激活密鑰。
步驟一:微軟官方工具製作Win10安裝U盤
微軟發布的Media Creation Tool工具是下載ISO鏡像和製作U盤啟動盤的一款工具。
1、點擊此處打開下載Win10工具;Media Creation Tool 1903
2、選擇“立即下載工具”,之後,找到下載的軟件雙擊運行。您需要成為管理員才能運行此工具。如果您同意許可條款,請選擇“接受”;
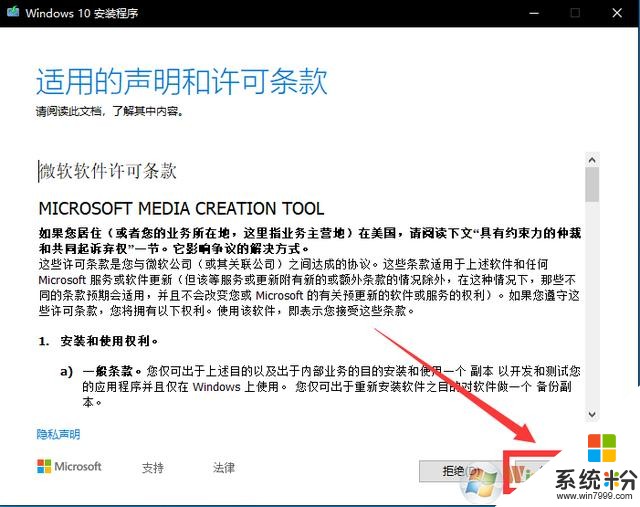
3、選擇“為另一台電腦創建安裝介質”,然後選擇“下一步”;
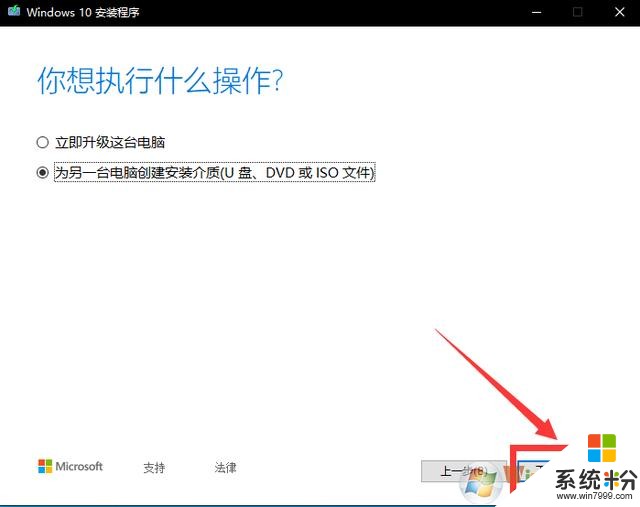
4、選擇 Windows 10 的語言、版本和體係結構(64 位或 32 位)。(此處去掉左下角的勾選,選擇Windows10 64位,如果要裝32位選擇32位即可,但是建議64位,因為64位支持大於4G的內存。)
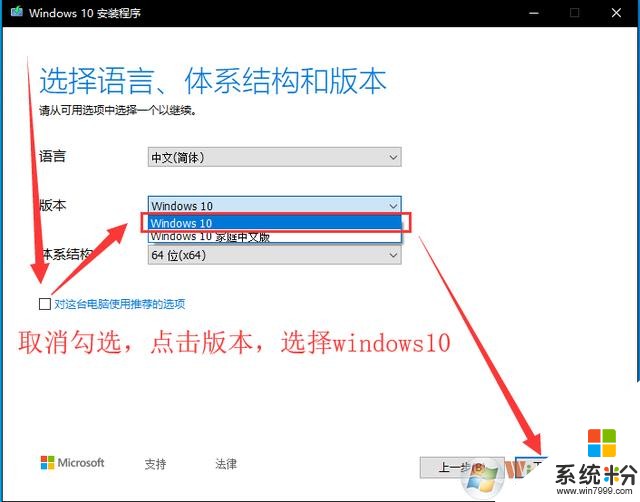
5、選擇U盤,注意U盤內的文件都會被清除。
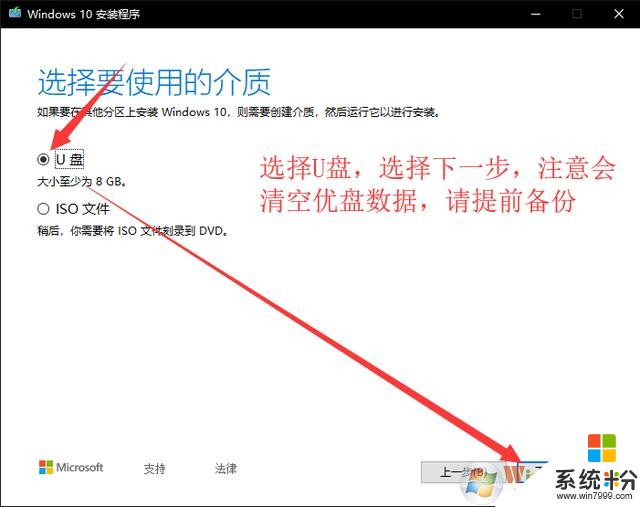
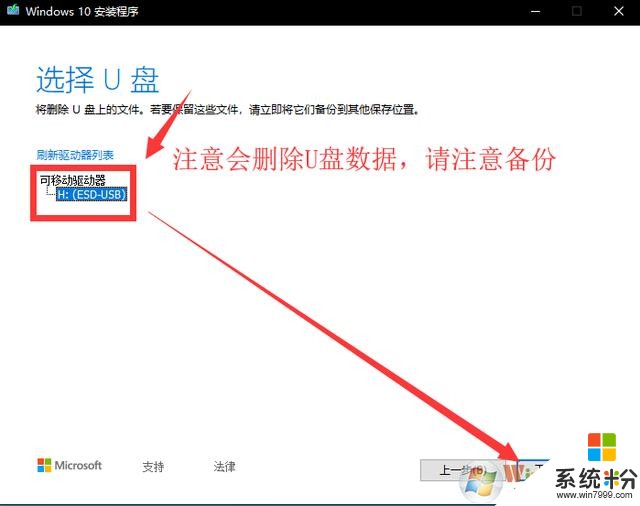
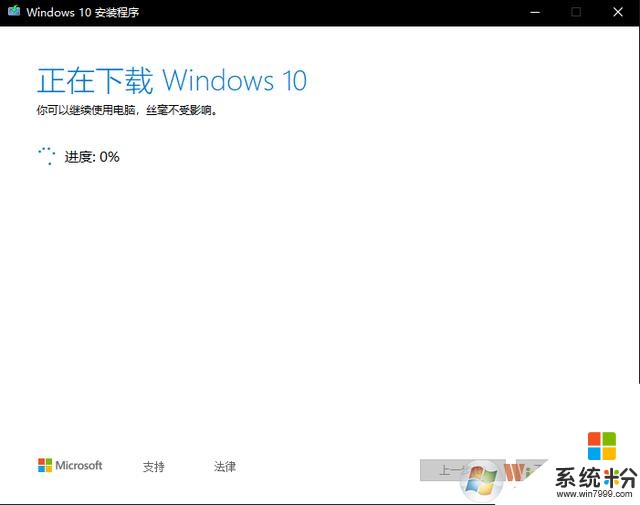
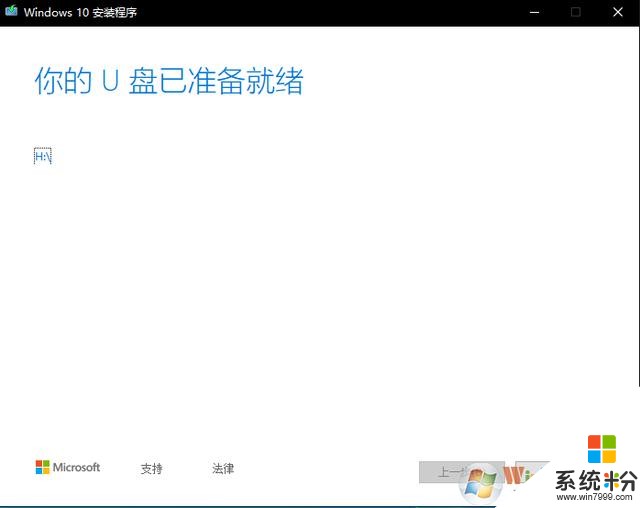
步驟二:Win10係統的安裝過程
1、U盤啟動,U盤啟動不同的電腦方法也不同,大家可以參考:如何設置u盤啟動
製作好U盤之後,把U盤連接至需要安裝係統的電腦,如果是聯想台式機或一體機可在開機按F12鍵調出引導菜單(台式機安裝的時候請優先斷開網線,防止安裝過程中聯網卡頓),筆記本開機按F12或者Fn+F12鍵調出引導菜單。筆記本也可在關機狀態下按一下“一鍵恢複按鈕”或者戳“一鍵恢複小孔”。一鍵恢複按鈕或小孔位置多在“開機鍵旁邊”或者“電腦左右側”,如下圖:

2、出現菜單選項後,選擇“Boot Menu”啟動菜單回車,選擇USB項回車啟動開始安裝係統;

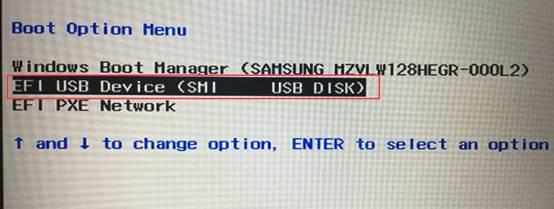
3、安裝係統過程(輸入密鑰步驟跳過即可,係統版本選擇Win10家庭版安裝,如電腦預裝Win10家庭中文版一般聯網自動激活,安裝非預裝的係統版本請聯係微軟購買激活密鑰):
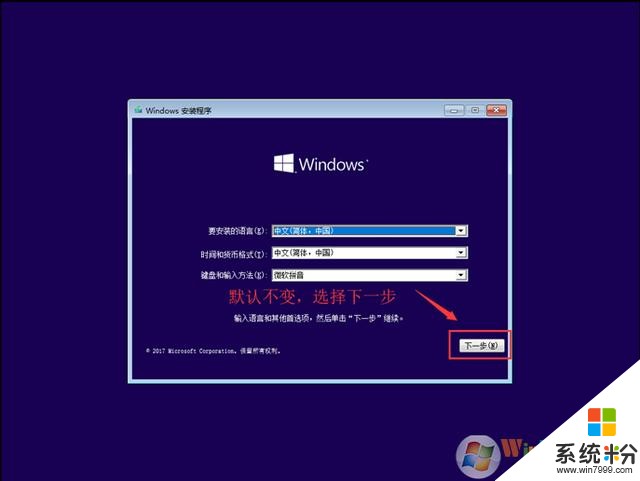
選擇,我沒有產品密鑰。
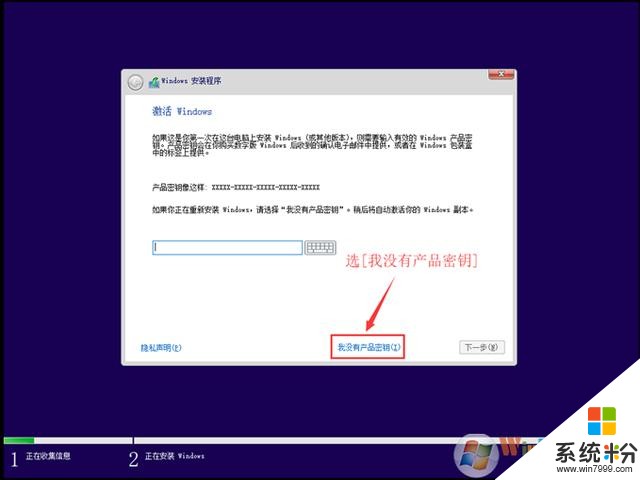
選擇你要安裝的係統版本。
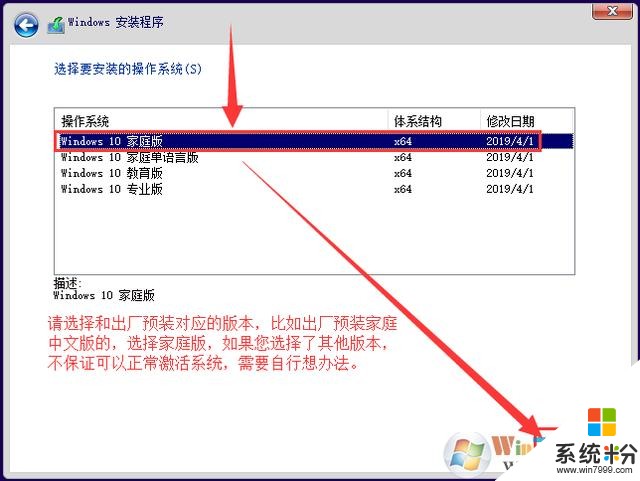
接受許可條款。
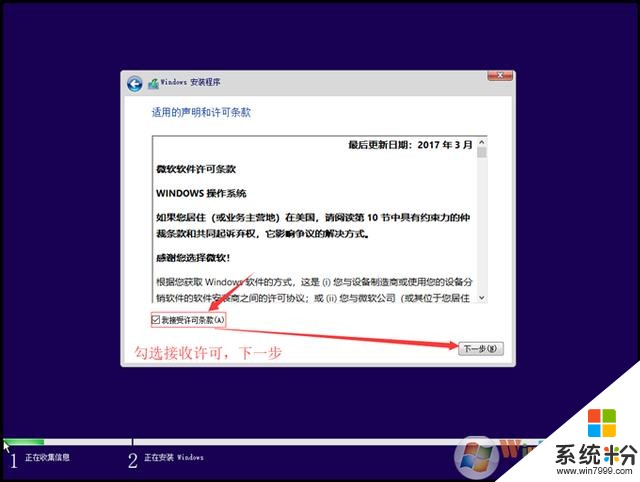
自定義安裝。
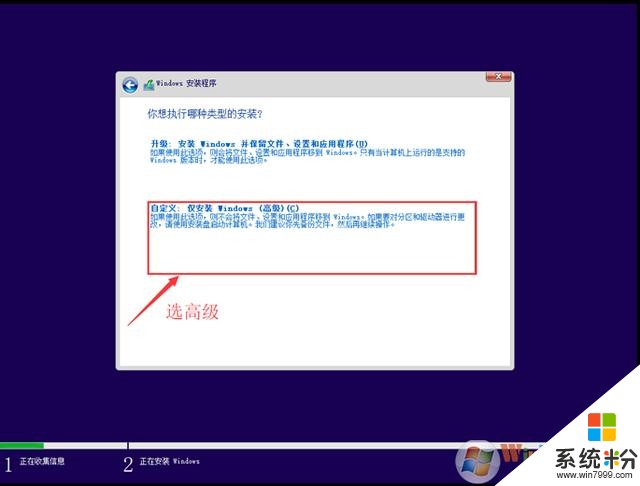
重要提示:刪除分區會導致所有數據被刪除,您需要提前備份所有數據至U盤或移動硬盤,避免產生任何損失。
進行分區,點擊未分配的(如果已經有分區,可以直接選擇C盤),如果要重新分區,先刪除再分區。
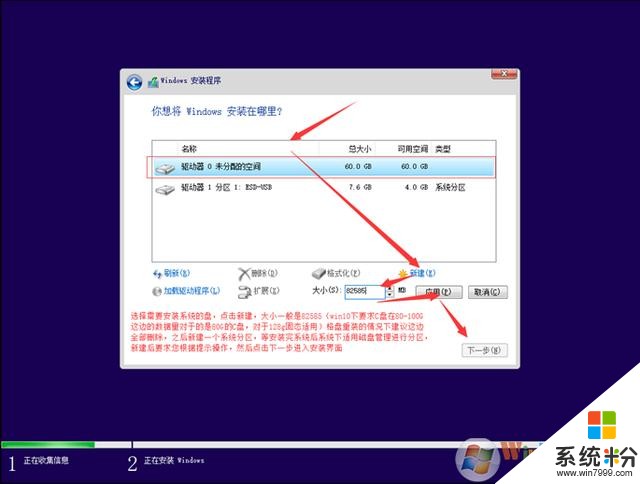
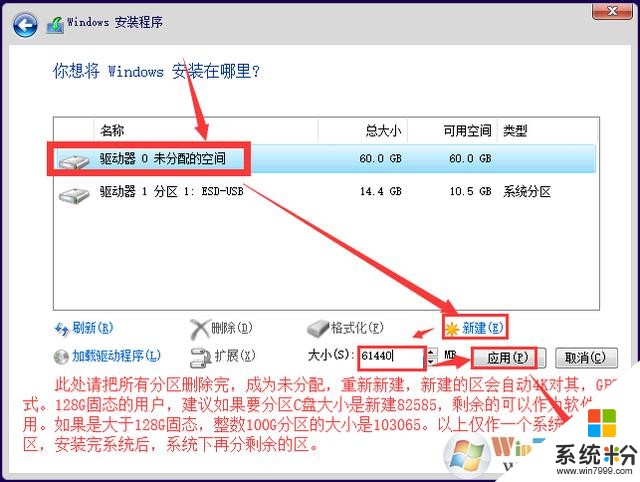
選擇C盤後開始安裝。
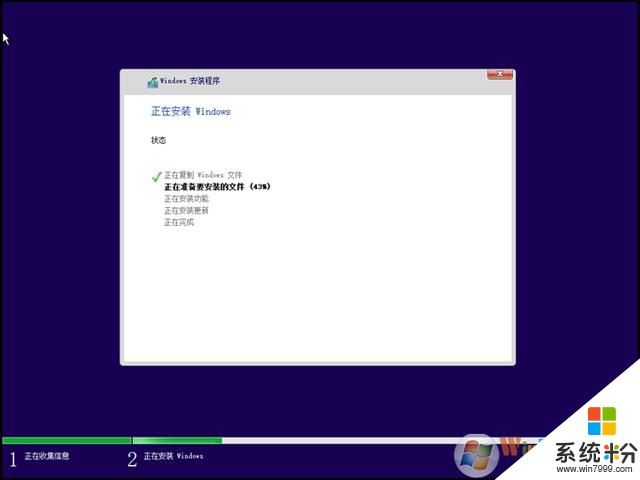
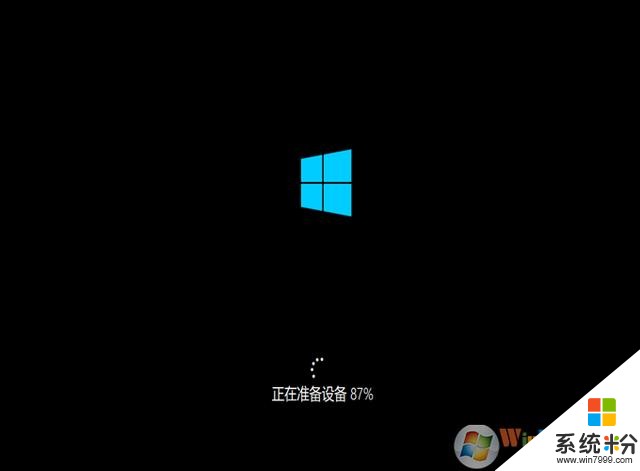
接下來就是Win10係統的設置過程。
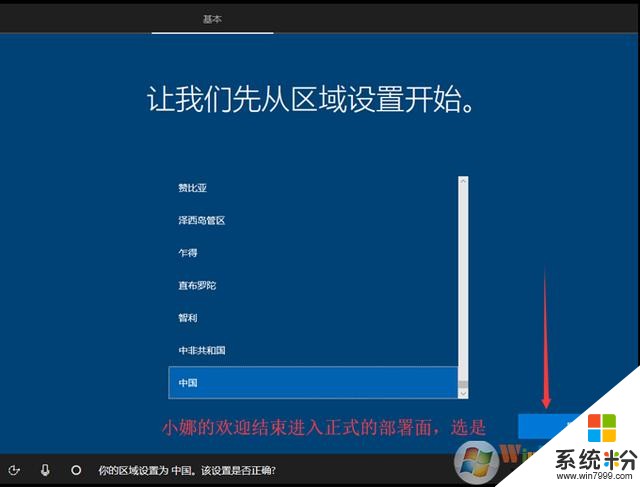
到這裏先不要連接網絡。不然會卡一下。
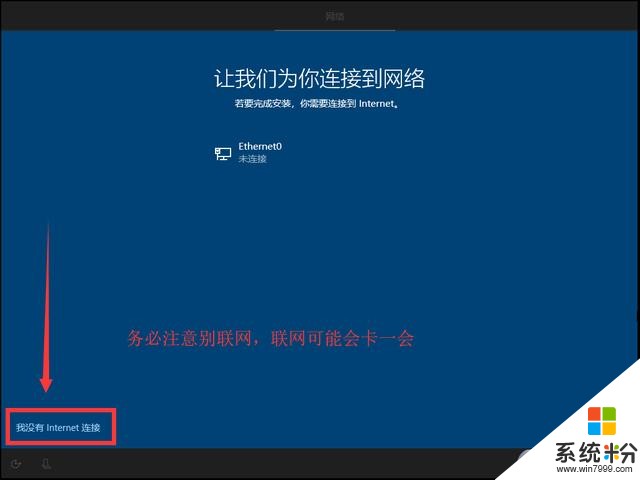
繼續執行有限設置。
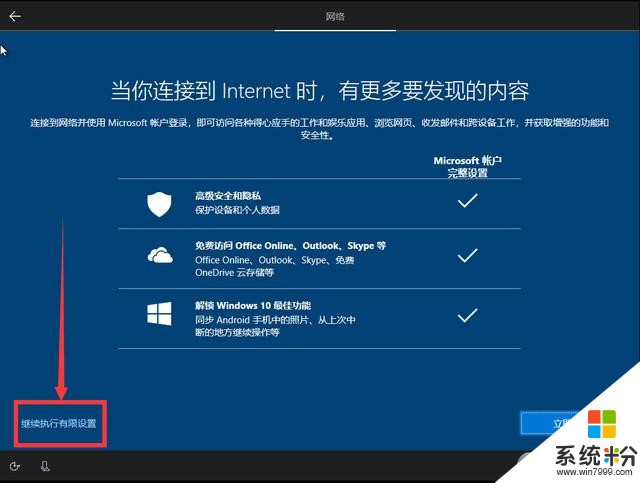
設置Windows用戶名。
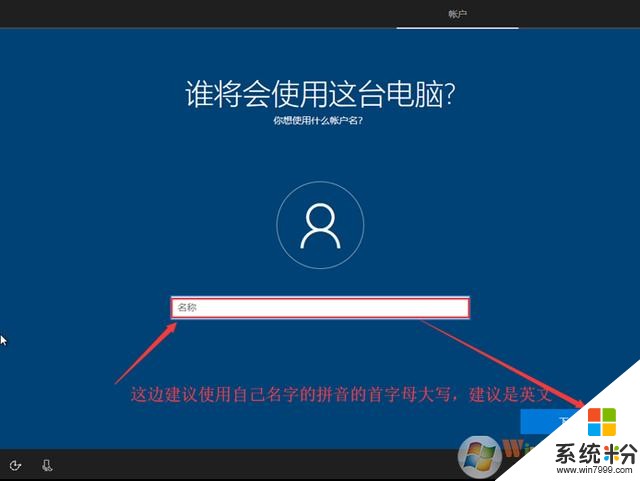
不想設置密碼的話可以點下一步:
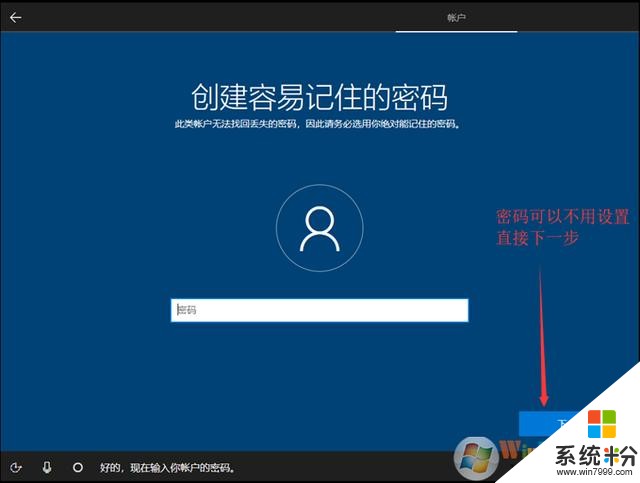
一些設置,看自己需要而定。
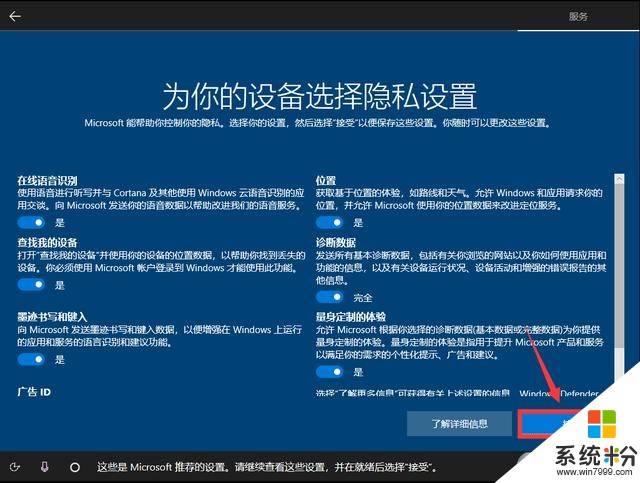
直到安裝完成。
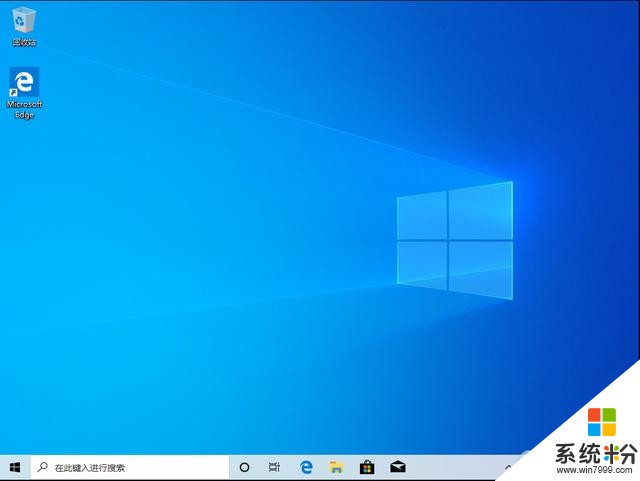
關於激活:如果是預裝Win10的電腦重裝同一樣的版本,通常聯網即可激活,如果不是先設置產品密鑰,或是使用Win10激活工具激活。
文章來源:http://www.winwin7.com/JC/AnZhuang-16379.html