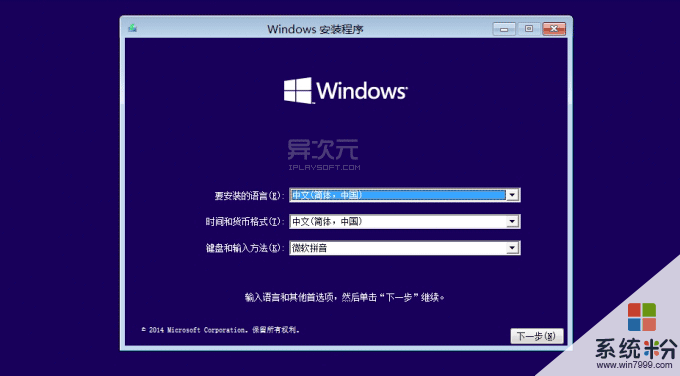時間:2018-01-07 來源:互聯網 瀏覽量:
為了推廣win10係統,微軟可是“煞費苦心”不用自己再花思從ISO文件提取製作,官方本身就提供了工具下載,既可以製作光盤ISO,也可以製作U盤安裝盤
1.準備一個8g容量以上的U盤
2.根據關鍵詞找到微軟官網並下載工具
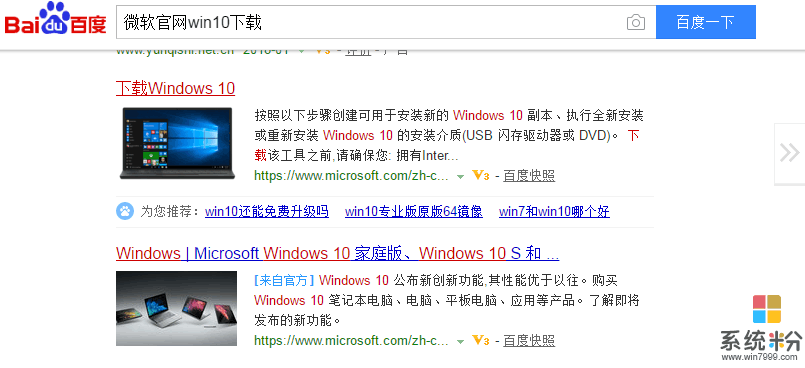
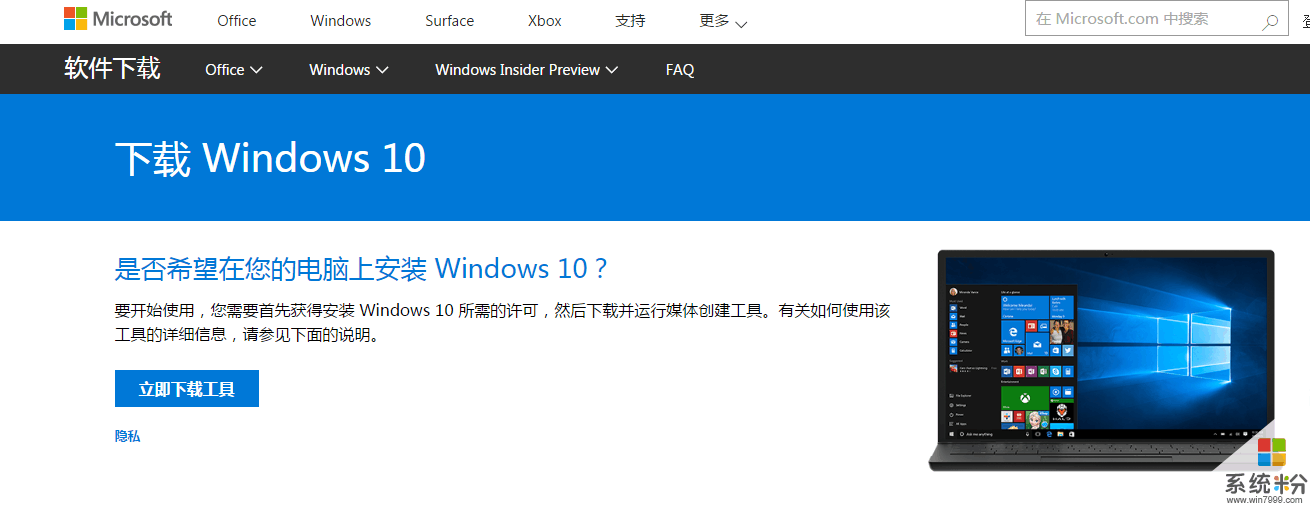
下載後直接打開,無需安裝
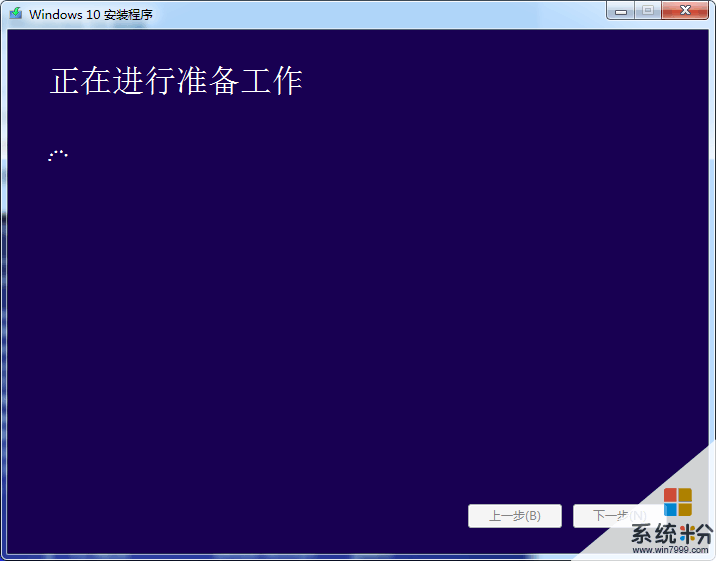
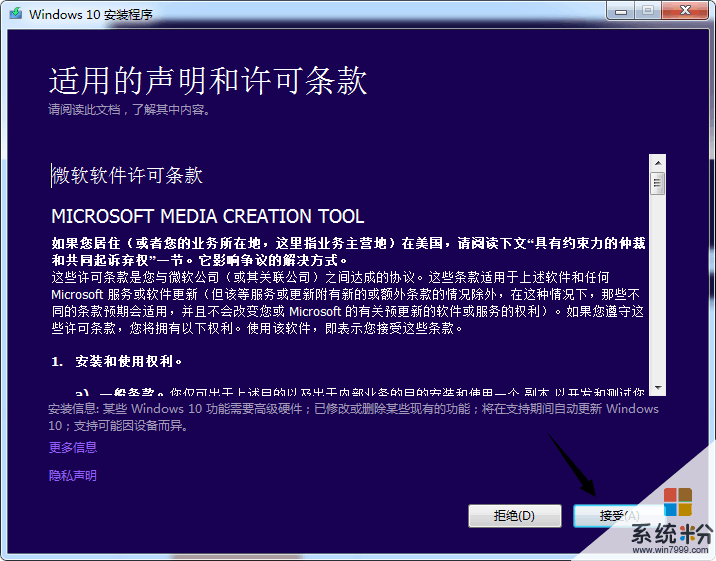
本次我們詳細介紹製作係統U盤的方法所以選擇“創建安裝介質”
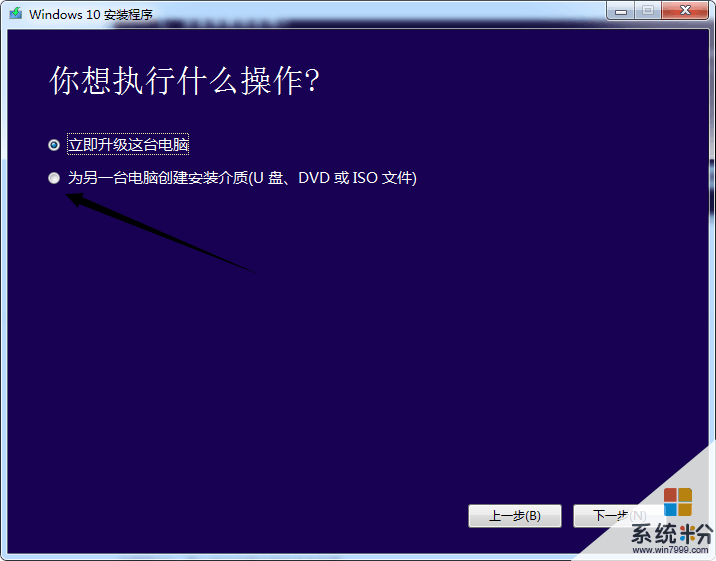
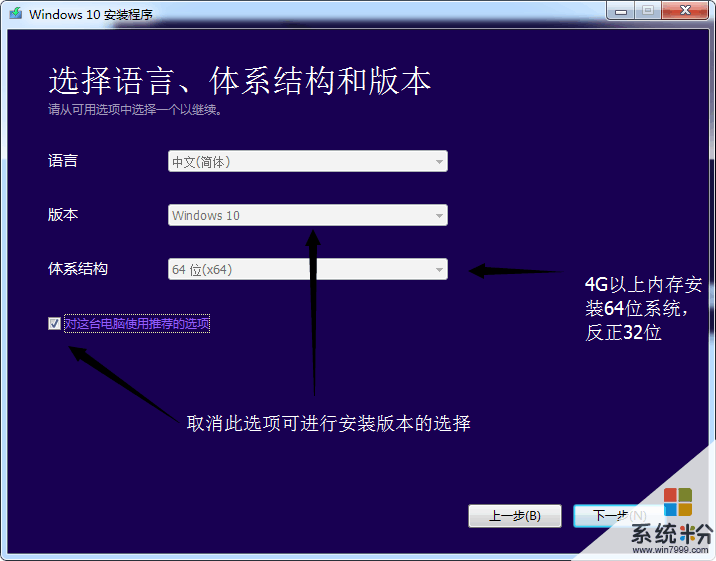
選擇U盤
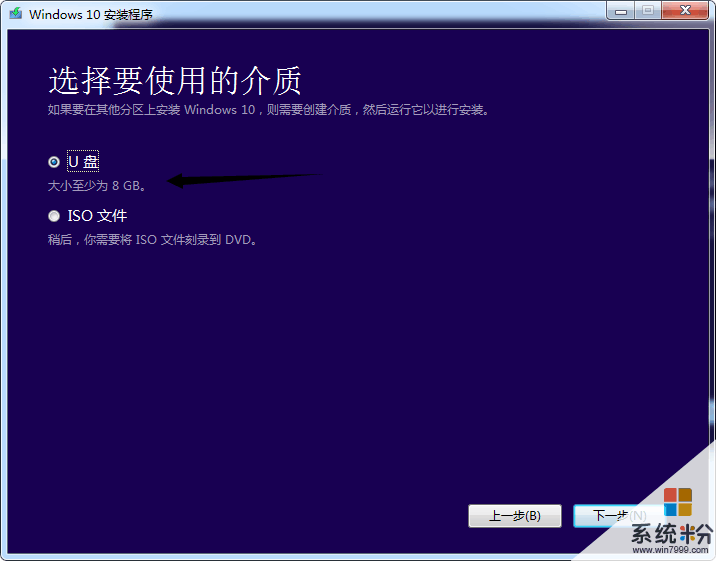
插入U盤後刷新,選擇需要安裝的U盤,會自動為您下載win10係統
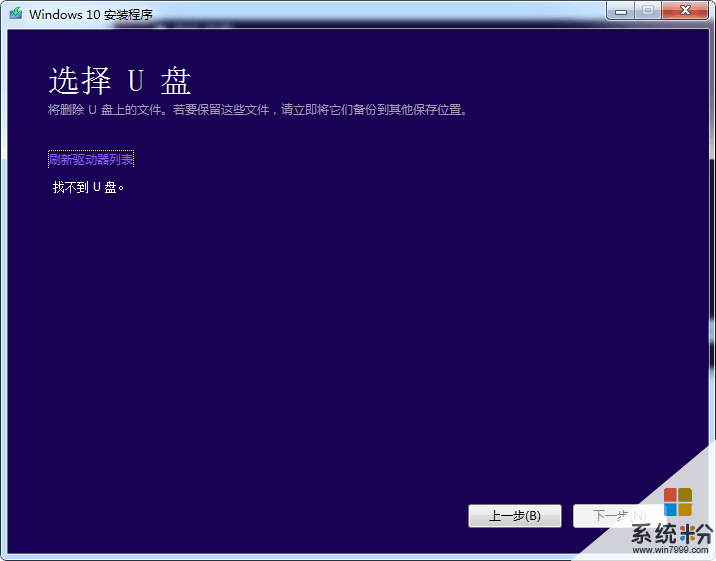
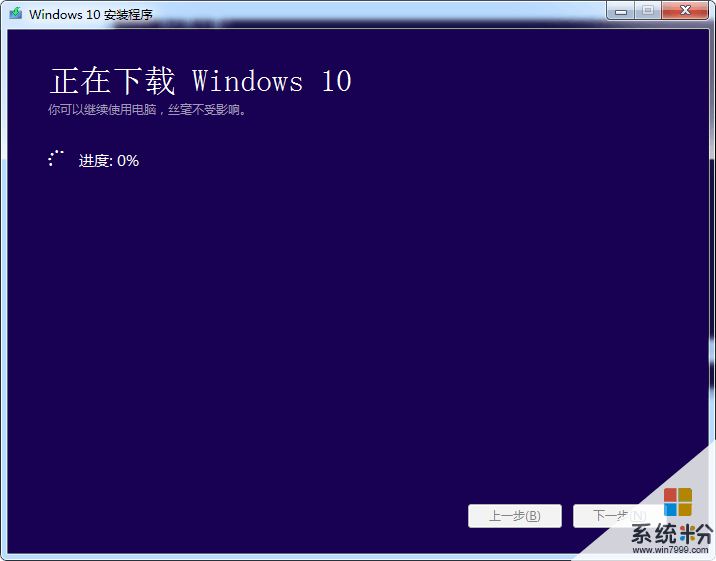
下載完成,按係統提示完成製作
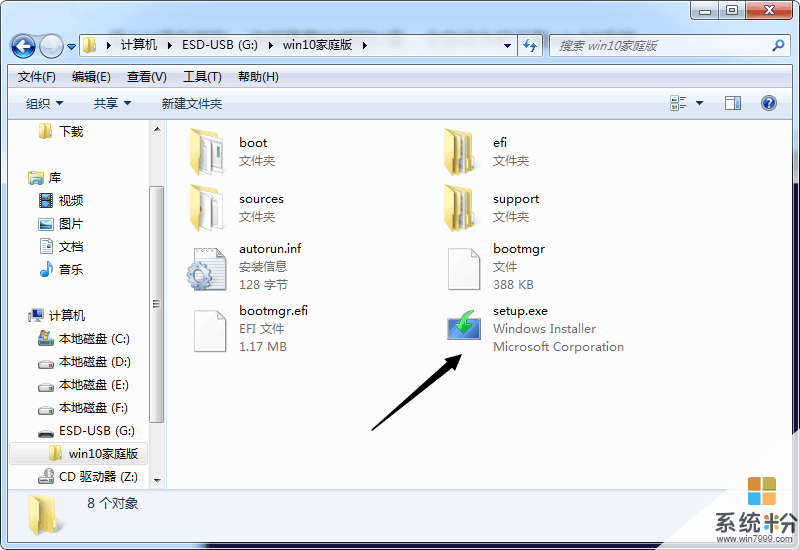
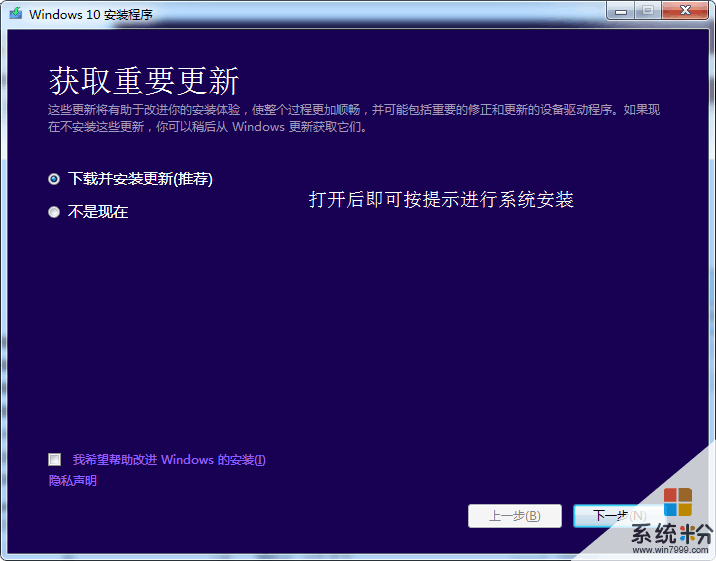
下麵我們介紹用bios安裝係統的步驟
1、在重啟或者開機時,一般會出現你台式機主板品牌的 LOGO(筆記本為電腦品牌的LOGO),這時快速按下「Delete」按鍵 (比較常見) 或按 F8、F10、F11 或 F12,不同品牌不一樣,具體請看說明書或者屏幕左右下方的提示信息,隨後就進入主板的 BIOS 設置了。
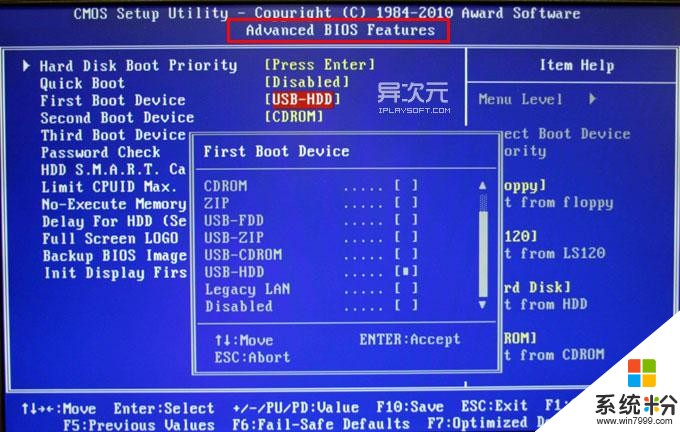
找到 “Boot” 相關的選項,把啟動項改成“USB-HDD” (每台電腦的選項名稱均不一樣)然後保存並退出
插上你製作好的 Windows 10 安裝盤並重啟你的電腦,即會在啟動過程中看到類似「Press any key to boot from CD / DVD .....」或者「Start booting from USB device....」之類的語句,這時敲下鍵盤任意字母按鍵即可進入 Windows 10 的安裝過程了,之後就跟著微軟的安裝界麵一步步進行安裝即可。