時間:2024-02-17 來源:互聯網 瀏覽量:
在使用Windows 7操作係統的過程中,係統分區和硬盤分區是一個至關重要的步驟,對於想要更好地管理硬盤空間、提高係統性能和保護數據安全的用戶來說,了解如何進行係統分區和硬盤分區是非常重要的。通過正確地進行係統分區,可以將操作係統和係統文件與其他數據分開存儲,從而提高係統運行的效率和穩定性。而硬盤分區則可以幫助我們更好地組織和管理數據,使得數據的存儲和查找更加方便快捷。下麵將介紹Win7係統分區和硬盤分區的步驟,幫助您更好地了解和掌握這些操作。
具體步驟:
1鼠標右擊“計算機” 2選擇“管理”標簽
2選擇“管理”標簽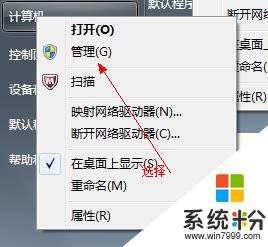 3打開“計算機管理”窗口
3打開“計算機管理”窗口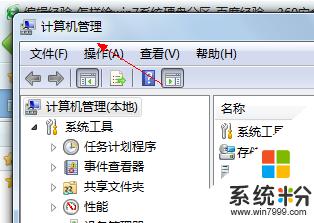 4選擇“磁盤“》》”存儲管理“,打開”磁盤管理“頁麵 如圖:
4選擇“磁盤“》》”存儲管理“,打開”磁盤管理“頁麵 如圖: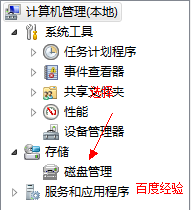
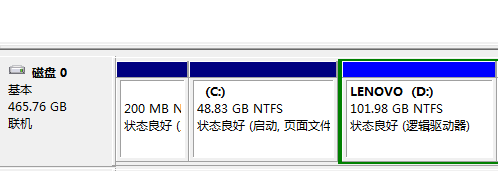 5右鍵單擊選擇要壓縮的磁盤(本例選擇D盤),快捷方式選擇”壓縮卷“
5右鍵單擊選擇要壓縮的磁盤(本例選擇D盤),快捷方式選擇”壓縮卷“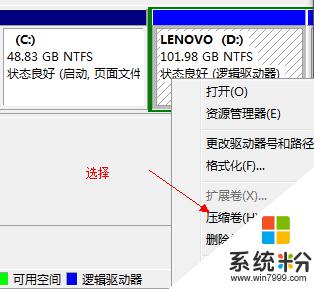 6在輸入壓縮空間量(MB)裏填寫要壓縮出的空間量,如果要壓縮出50G,就填寫50G*1024MB
6在輸入壓縮空間量(MB)裏填寫要壓縮出的空間量,如果要壓縮出50G,就填寫50G*1024MB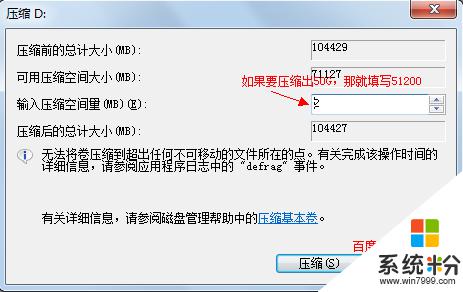 7選擇"壓縮"按鈕
7選擇"壓縮"按鈕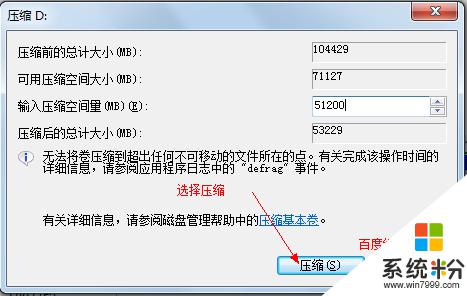 8壓縮後會發現多出一塊 未分區磁盤(綠色分區)
8壓縮後會發現多出一塊 未分區磁盤(綠色分區)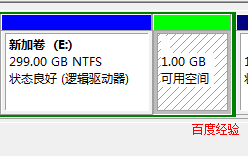 9右鍵彈出快捷菜單選擇”新建分區“
9右鍵彈出快捷菜單選擇”新建分區“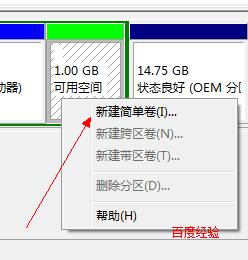 10打開新建簡單卷向導,一路下一步,在簡單卷大小裏填寫要新建磁盤的大小,下一步
10打開新建簡單卷向導,一路下一步,在簡單卷大小裏填寫要新建磁盤的大小,下一步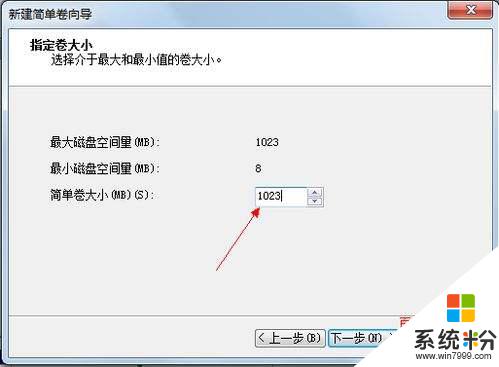 11選擇驅動器 磁盤號,下一步
11選擇驅動器 磁盤號,下一步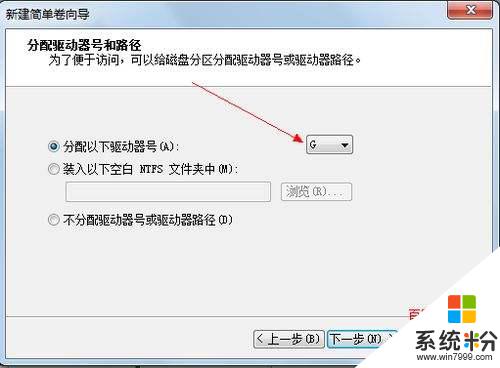 12選擇文件係統格式,然後在執行快速格式化前打鉤,下一步
12選擇文件係統格式,然後在執行快速格式化前打鉤,下一步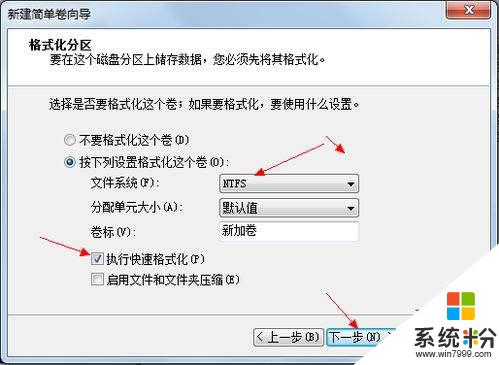 13點擊”完成“按鈕,新建磁盤完成!!
13點擊”完成“按鈕,新建磁盤完成!!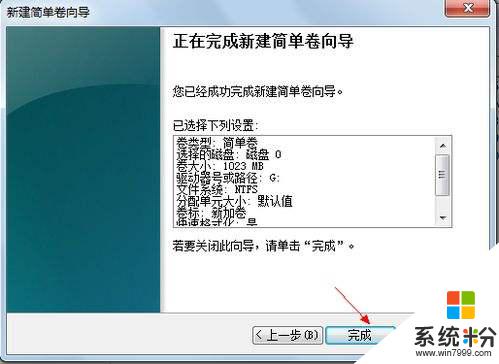
以上是關於如何在win7中進行係統分區的全部內容,如果您遇到類似問題,可以參考本文中介紹的步驟進行修複,希望對大家有所幫助。