時間:2024-01-31 來源:互聯網 瀏覽量:
在使用Win10共享文件時,有時會遇到沒有權限訪問的問題,特別是在局域網共享文件夾中,這種情況下,我們可能會感到困惑和無助。不必擔心解決這個問題並重新獲得對共享文件的訪問權限並不難。接下來我們將探討一些解決方法,幫助您在局域網中訪問共享文件夾時擺脫權限限製的困擾。
操作方法:
1.如果我們通過局域網共享文件夾時,出現無權訪問的問題時,就需要重新對共享文件夾的訪問權限進行設置。如圖所示,在共享文件夾的上一層目錄中,切換到“共享”選項卡,點擊“高級安全”按鈕。
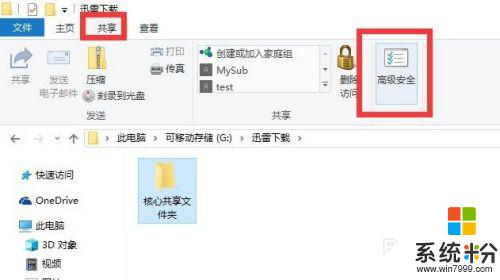
2.待打開如圖所示的“高級安全”窗口中,切換到“權限”選項卡,點擊“添加”按鈕。如圖所示:
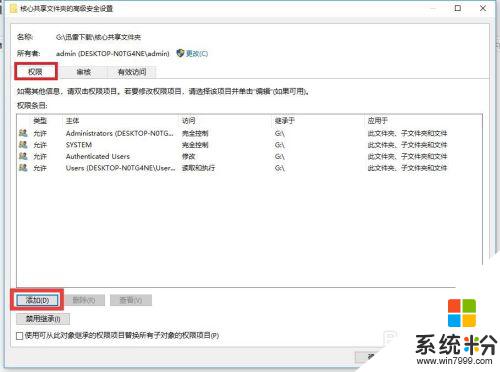
3.從打開的“權限項目”窗口中,點擊“選擇主機”按鈕,並在彈出的“選擇用戶或組”窗口中,輸入“everyone”,點擊“確定”按鈕。
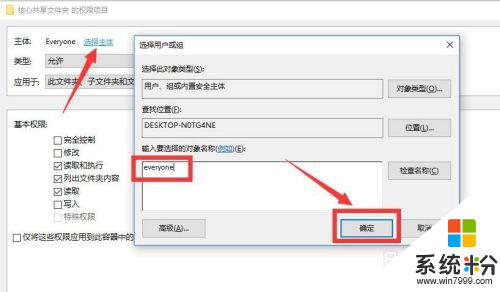
4.然後將“類型”設置為“允許”,此時就可以在“權限”列表中根據自己的實際需要勾選相應的權限了。最後點擊“確定”按鈕即可。
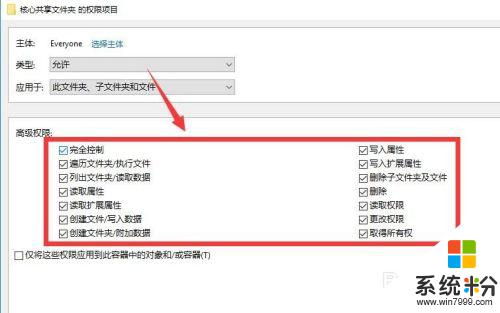
5.如果想提高共享文件的安全性,我們可以直接對共享的文檔設置密碼,其中比較常用的文檔格式就是PDF,如圖所示,借助相關轉換工具可以對PDF文檔添加密碼保護。
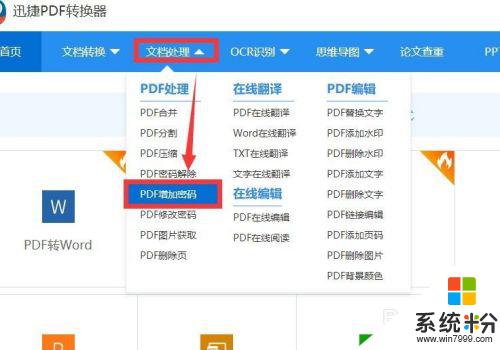
6.從打開的“PDF添加密碼”窗口中,選擇想要加密的PDf文檔,輸入密碼後,點擊“開始轉換”按鈕,將自動完成PDf文檔的加密操作。
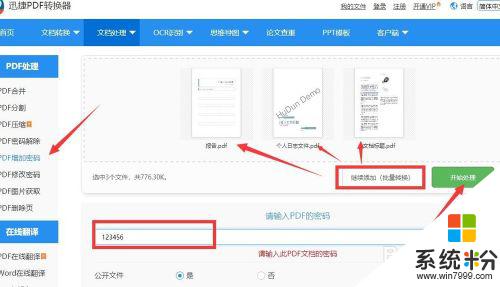
7.當然,以上解決共享文件訪問權限的方法隻是權益之計。如果想徹底實現共享文件的保護,實現全麵的共享文件訪問權限的控製,我們可以通過專門用於對局域網共享文件進行訪問權限控製的工具來實現。通過百度搜索下載大勢至局域網共享文件管理係統來實現相應的功能。
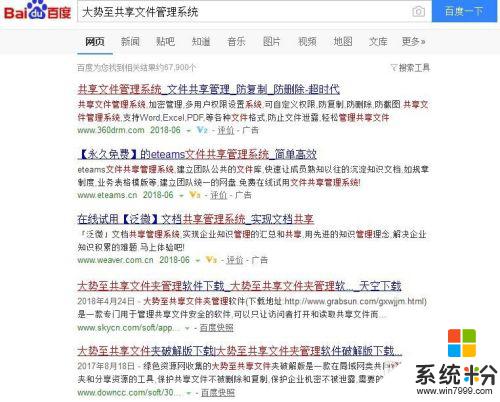
8.安裝並運行大勢至局域網共享文件管理係統服務器端程序後,其程序主界麵如圖所示。在此先從“共享文件列表”中選擇想要進行共享的文件夾,之後選擇“用戶”或’組“,接著就可以針對當前用戶在“訪問權限”列表中勾選相應的訪問權限,即可實現對共享文件夾的訪問權限指定。
同樣地,我們可以針對同一共享文件夾,就不同的用戶為其分配不同的訪問權限。最後點擊“啟用監控”按鈕。
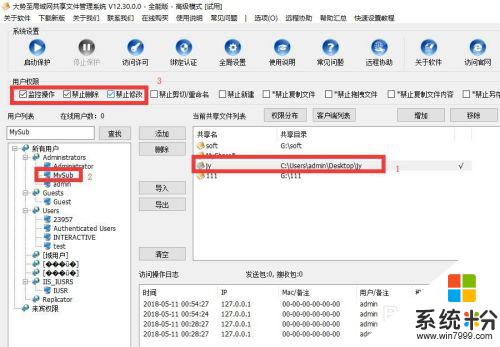
9.同時我們還可以在“用戶列表”中,通過點擊“添加”按鈕以創建新的用戶,同時還可以設置用戶名和密碼等相關賬戶信息。如圖所示:
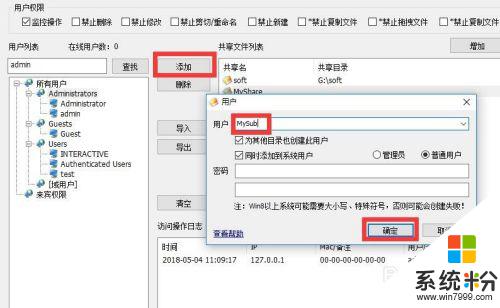
10.為了實現對局域網員工針對共享文件夾的訪問權限控製,我們還需要將客戶端程序與其它共享文件一起分享給用戶,局域網用戶在訪問共享文件前,先運行客戶端程序,並完成身份的驗證操作。之後就可以對共享文件進行特權訪問操作了。
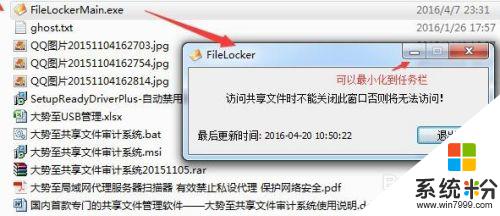
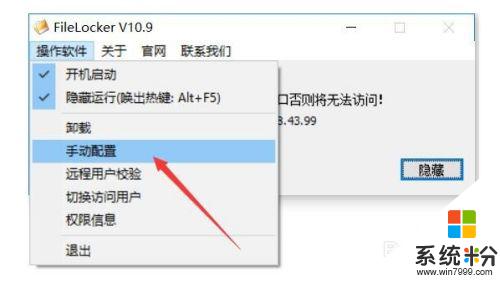
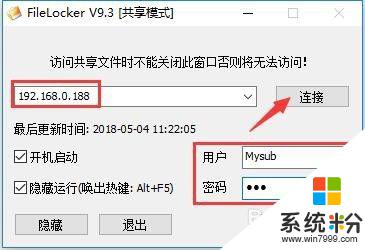
11.
“大勢至局域網共享文件管理係統”針對共享文件的訪問權限控製方麵,主要具備共享文件的“禁止刪除”、“禁止修改”、“禁止編輯”、“禁止新建”、“禁止複製內容”、“禁止拖拽文件”、“禁止打印”和“禁止另存為”、“禁止讀取”等操作。隻需要勾選對應的禁用選項,即可實現相應的功能。
以上就是win10共享文件提示沒有權限訪問的全部內容,對於不熟悉的用戶,可以根據以上方法進行操作,希望這些方法能夠幫助到大家。