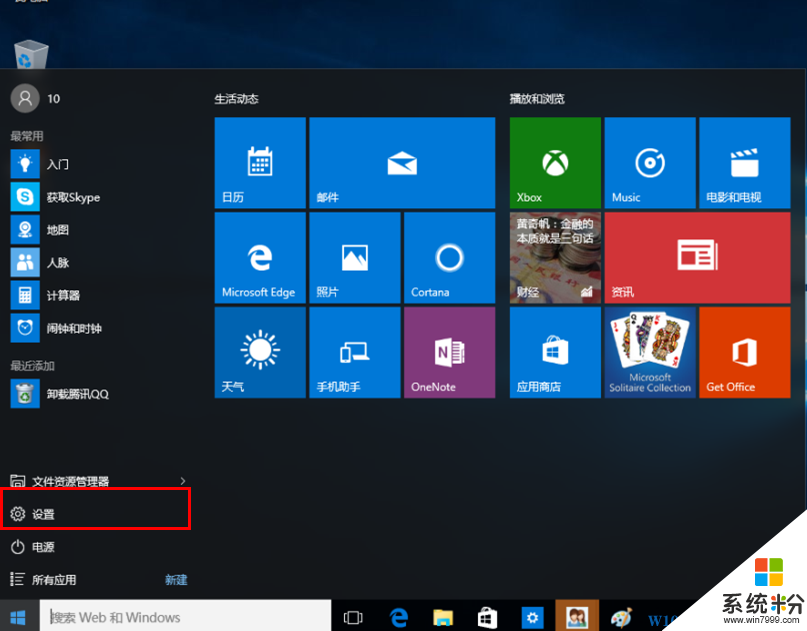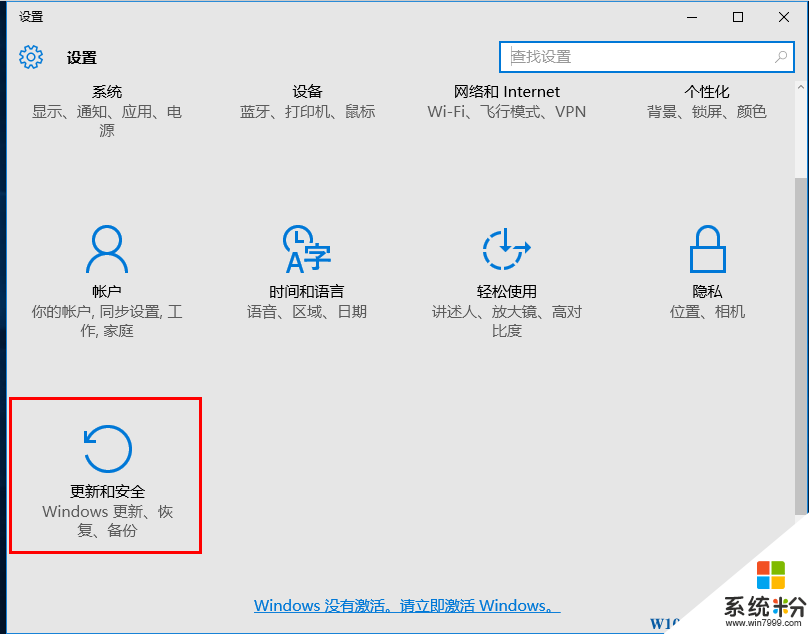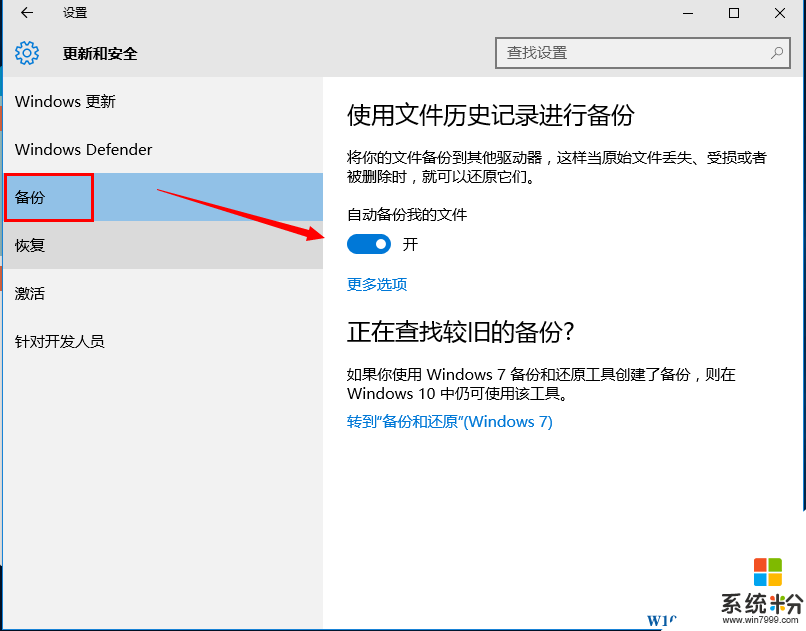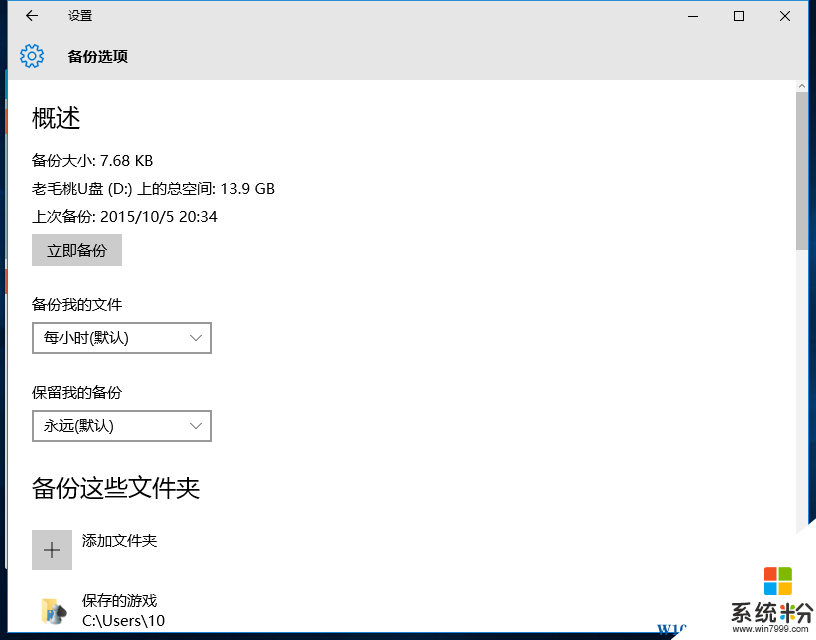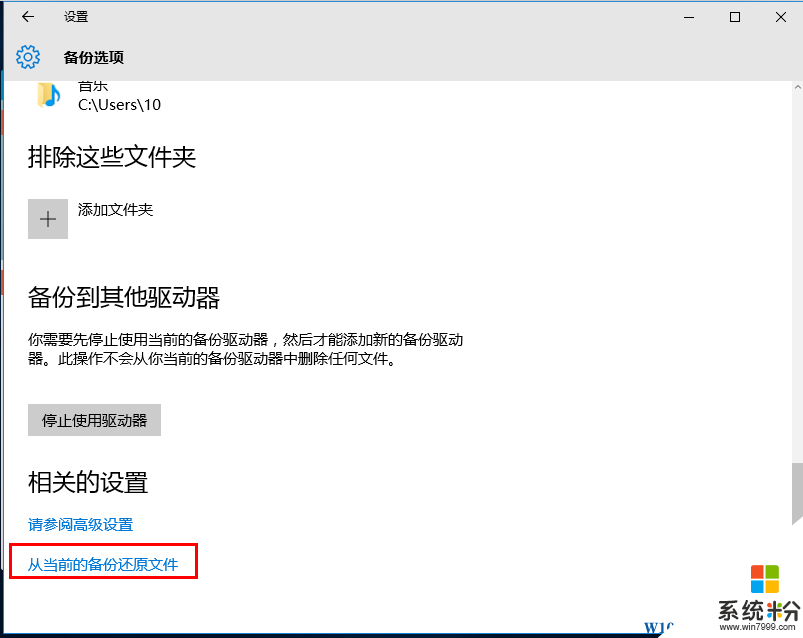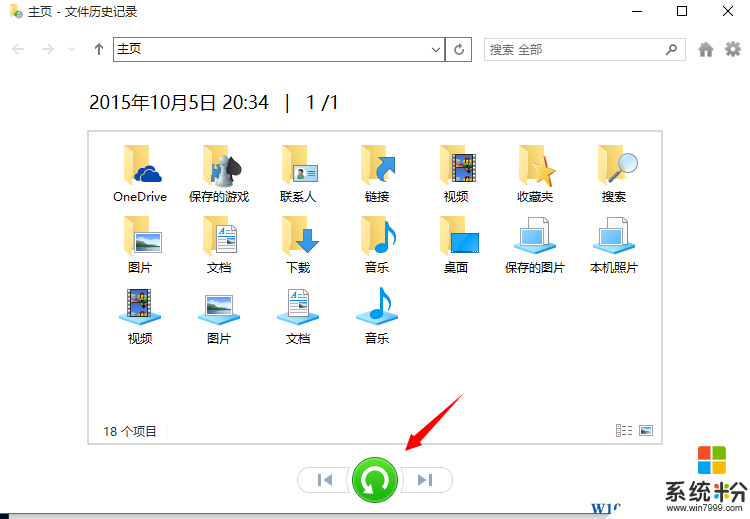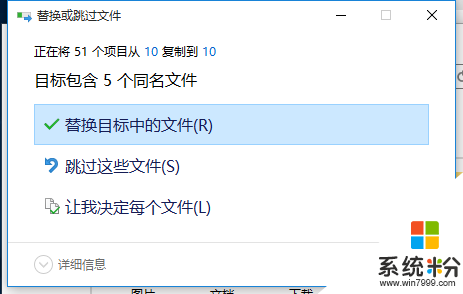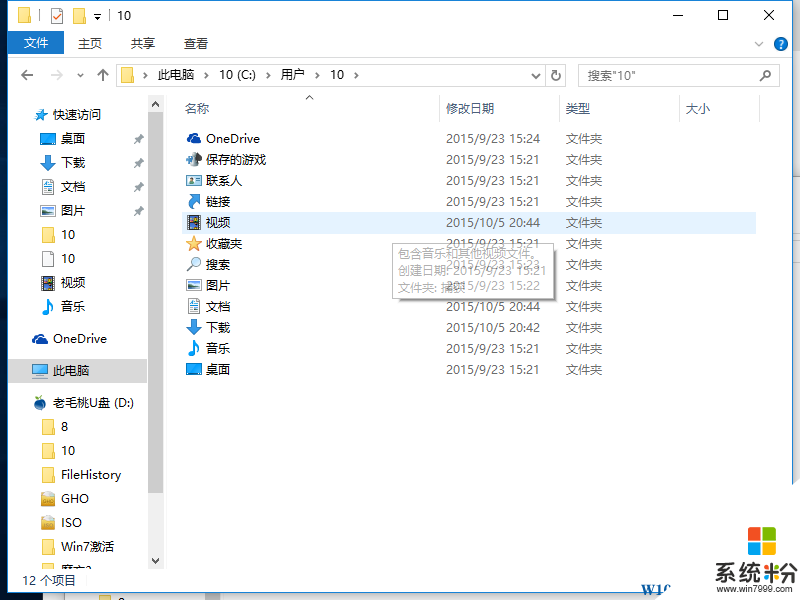Win10如何自動備份文件?Win10文件曆史記錄備份功能使用詳解
時間:2017-04-06 來源:互聯網 瀏覽量:
在使用操作係統的過程中,有時不小心丟失一些文件是難免的事情,不過為了避免重要的文件丟失,我們還可以對文件進行備份,而Win10係統中就自帶了文件曆史記錄備份功能,可以幫助用戶自動備份一些文件,在出現文件丟失時就可以進行還原啦,這就等於給我們的資料買了保險,更可靠,也避免了用戶的擔心。
那麼如何使用win10文件曆史備份功能進行備份呢?下麵一起來看看詳細教程。
1.、首先打開開始菜單,然後進入到設置選項
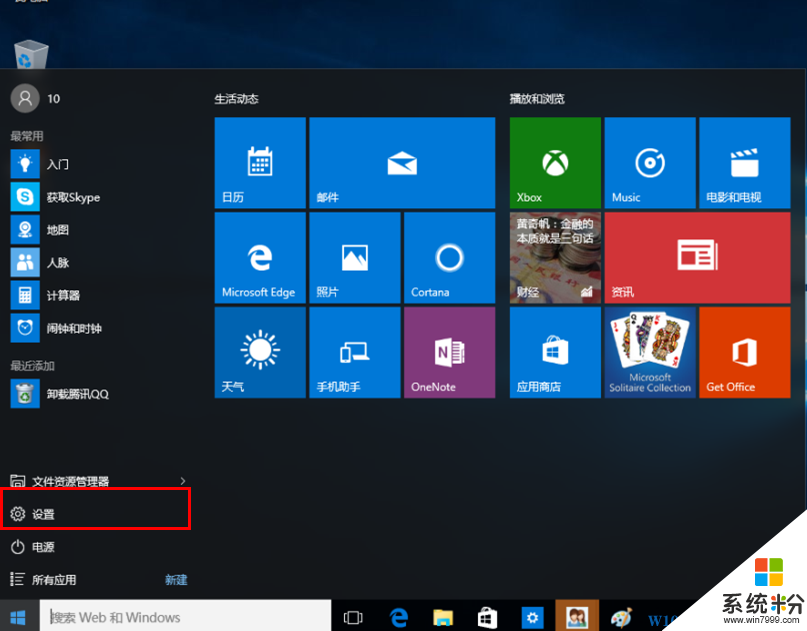
2、進入到設置後,選擇“更新和安全”選項 係統粉www.online-4teil.com 整理 ;
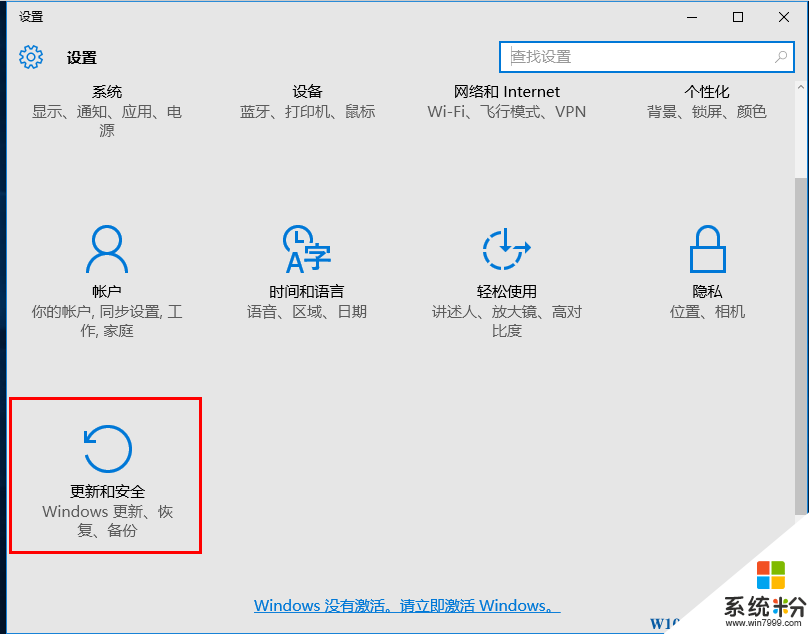
3、 然後選擇“備份”,然後在右側進行設置,更多選項中可以設置要備份的文件夾驅動器,然後“自動備份我的文件”按鈕至打開的狀態;
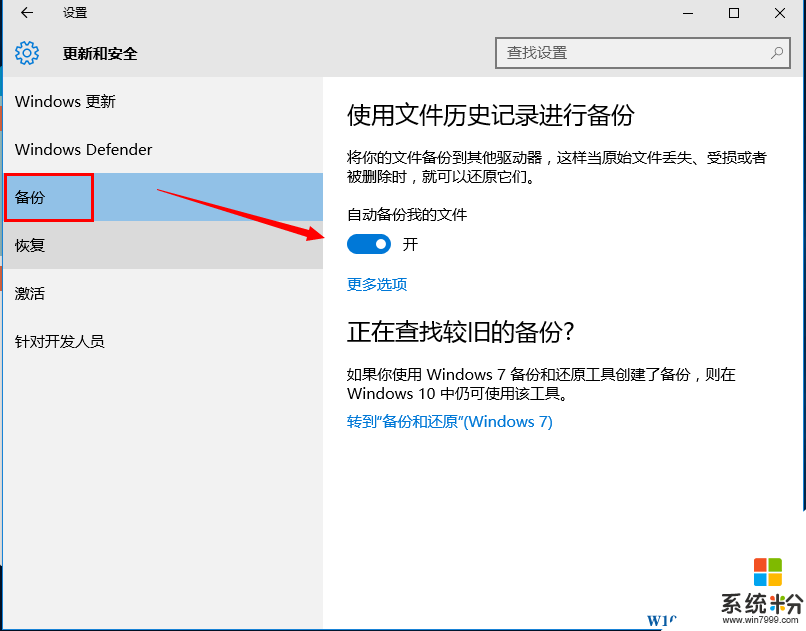
3. 在備份選項中,可以對文件備份的時間和選擇對應的文件夾(一般默認係統自動備份的是用戶賬戶下的相關信息),用戶可以根據自己的實際情況配置。
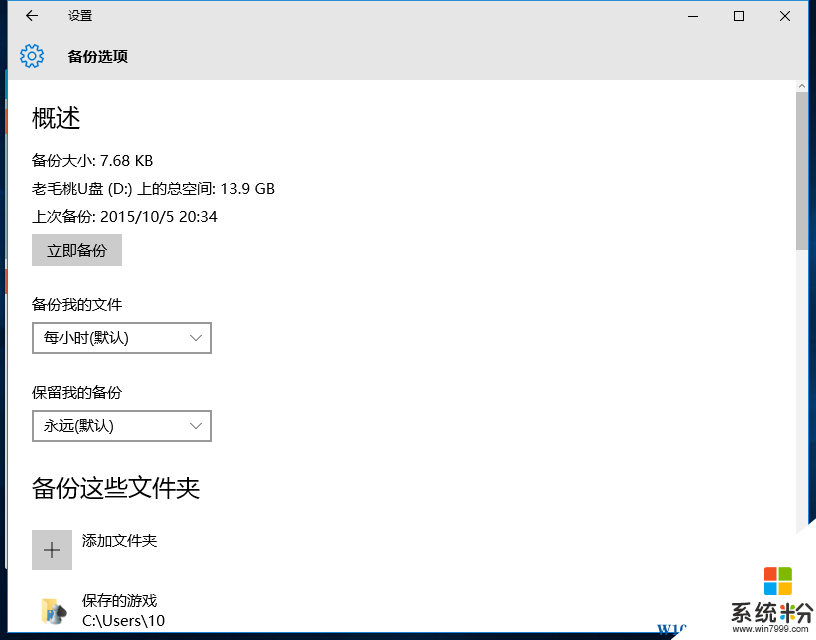
4. 如何進行還原?選擇從當前的備份還原文件的操作:點擊還原以後會出現該驅動器中之前備份過的文件,點擊綠色的回複箭頭即可,會在用戶賬戶的文件夾下完成文件的恢複。
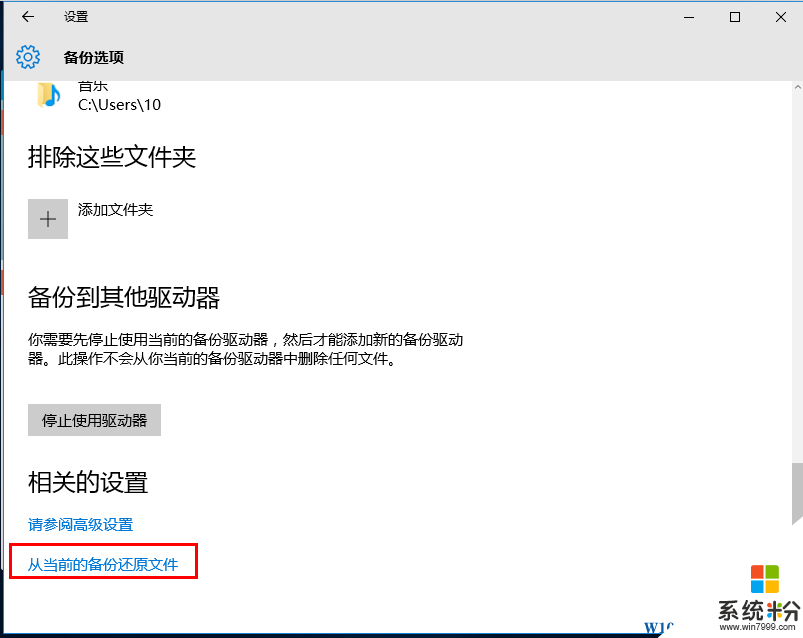
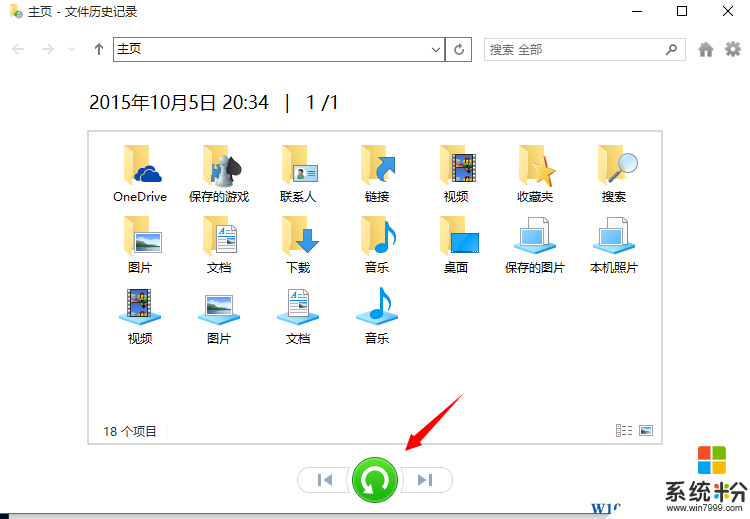
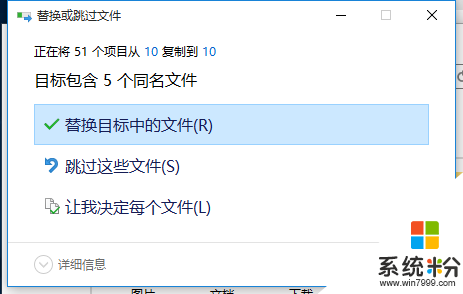
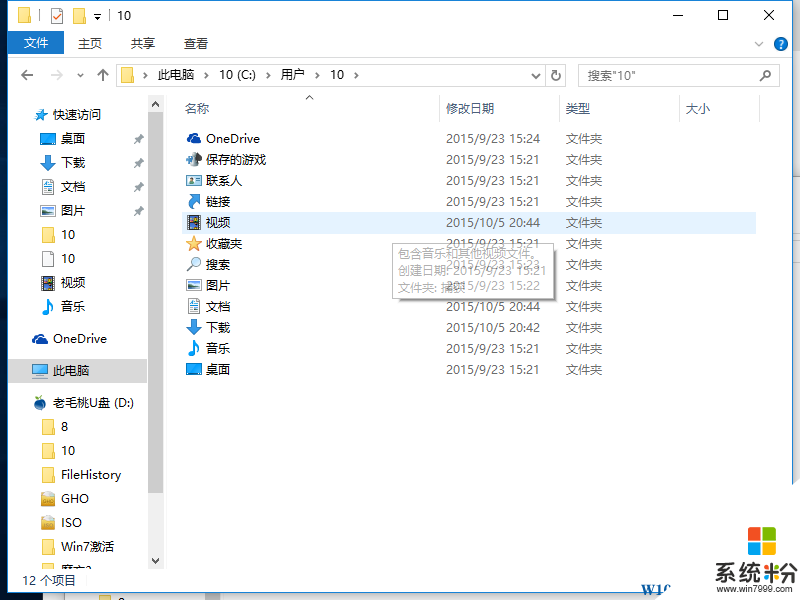
OK,有了這個備份的保護,重要資料不怕丟失,讓大家可以盡情的使用Win10係統啦,更多win10使用設置技巧請關注 Win10優化設置專區