蘋果怎麼安裝蘋果係統了解的說下
提問者:左← | 瀏覽 次 | 提問時間:2016-12-19 | 回答數量:3
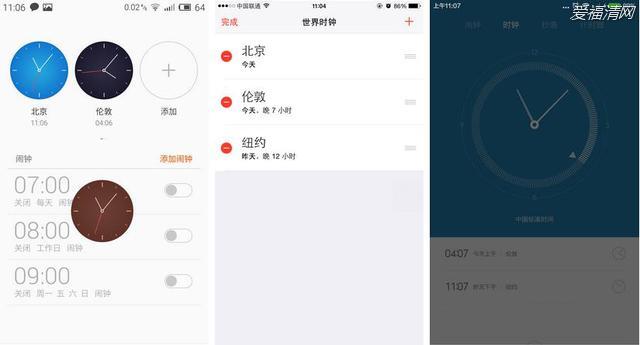 1、安裝過程,首先將主板ACHI打開,這個在BIOS裏麵可以找到,然後用硬盤助手將係統文件寫入你的安裝盤。蘋果的係統比較大5.6G的樣子。 2、然後用變色龍,做好引導,你直接...
1、安裝過程,首先將主板ACHI打開,這個在BIOS裏麵可以找到,然後用硬盤助手將係統文件寫入你的安裝盤。蘋果的係統比較大5.6G的樣子。 2、然後用變色龍,做好引導,你直接...
已有3條答案
1、安裝過程,首先將主板ACHI打開,這個在BIOS裏麵可以找到,然後用硬盤助手將係統文件寫入你的安裝盤。蘋果的係統比較大5.6G的樣子。
2、然後用變色龍,做好引導,你直接點安裝就好啦。這個界麵最好選擇中文的,然後重啟你的電腦,啟動的時候選擇變色龍引導,然後就和普通PC的安裝過程差不多啦。這個要有耐心確實比較慢。 普通電腦安裝黑蘋果單係統:
第一步,縮小當前分區,為雪豹和安裝盤騰出空間;
第二步,加載dmg到分區並修改;
第三步,配置開機引導程序;
第四步,使用蘋果光盤鏡像安裝雪豹;
第五步,啟動雪豹; 第六步,安裝後操作。
希望我的回答能幫到你
前期準備:Windows安裝光盤,沒有光盤或插不了光盤可以製作一個U盤鏡像 與光盤效果一樣。
iMac台式機用戶需要注意:在未安裝 驅動之前 藍牙的Magic Mouse鼠標和Wireless KeyBoard鍵盤是無法使用的,無法操作電腦的!因此需要一個無線(不是藍牙)或有線的鍵盤鼠標。
在“實用工具”中找到“BootCamp助理”打開,點擊“繼續”、
2. 在“實用工具”中找到“BootCamp助理”打開,點擊“繼續”
3. 接下來會看到一個分區調整的界麵,插入安裝光盤或安裝U盤,拖動中間滑滾來調整Mac與Win的硬盤容量劃分,根據自己的使用情況而定,點擊安裝,電腦會自動分區,如果提示分區失敗,可以打開“磁盤工具”程序 修複一下磁盤權限即可,分區完畢,電腦會黑屏 重啟
4.Windows安裝界麵出現,這裏的安裝是十分重要的,關係著Windows安裝的正確與否
選擇“自定義(高級)”,從中可以自定義安裝 路徑或磁盤
5.接著,十分重要的界麵出現了!這不僅關係著Windows的性命,同時也關乎著你的Mac係統的性命!一定要選擇之前劃分的BootCamp分區,選擇分區後 點擊“驅動器選項(高級)”
6.
點擊“格式化”,格式化BootCamp這個分區,已達到Windows需要的分區格式的目的
之後的步驟就是等待安裝 安裝步驟一切順利後從Windows啟動,插入之前準備的FAT格式的驅動程序U盤,沒有安裝驅動可以下載安裝驅動。
啟動或重新啟動電腦時按住Option鍵可以選擇當前需要啟動那一個係統,希望有所幫助。
464989717
回答數:13630 | 被采納數:1
2016-12-19 16:36:19
一、軟硬件準備
首先在硬件上,為了保證一定的模擬速度一台快速的電腦是必不可少的。
從實際情況來看,2 GHz左右的CPU、512 M內存比較理想,但也有人使用奔騰3來模擬。
安裝Panther至少需要3 GB硬盤空間,如果然後還要安裝MS Office等軟件的話不妨創建一個大一些的硬盤鏡像。
另外最好有個支持DirectX的加速卡,SDL版的PearPC使用DirectX來加速顯示部分。
二、修改配置文件
PearPC沒有圖形界麵,目前最新的版本是V0.3.1版。
你把這個軟件包下載下來之後解壓到任意一個文件夾。
用文字處理工具(如記事本)打開ppccfg.example,
然後找到如下的部分並作相應修改:(修改後保存)
# default: 2
#ppc_start_resolution = 5
#fs_刷新_rate = 85
redraw_interval_msec = 50
prom_bootmethod = "select"
memory_size=0x20000000
pci_ide0_master_installed = 1
pci_ide0_master_image = "F:\\pearpc\\macosx_6gb.img"
pci_ide0_master_無效 = "hd"
pci_ide0_slave_installed = 1
pci_ide0_slave_image = "F:\\Mac.OSX.V10.3.Phanter\\disk1.iso"
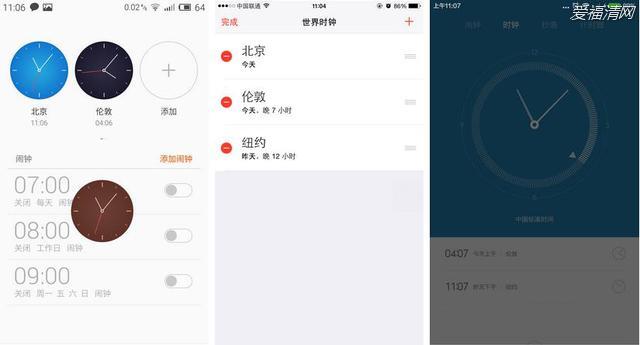 1、安裝過程,首先將主板ACHI打開,這個在BIOS裏麵可以找到,然後用硬盤助手將係統文件寫入你的安裝盤。蘋果的係統比較大5.6G的樣子。 2、然後用變色龍,做好引導,你直接...
1、安裝過程,首先將主板ACHI打開,這個在BIOS裏麵可以找到,然後用硬盤助手將係統文件寫入你的安裝盤。蘋果的係統比較大5.6G的樣子。 2、然後用變色龍,做好引導,你直接...