時間:2020-06-28 來源:互聯網 瀏覽量:
雖然麵向普通消費者的 iOS 14 正式版要和往年一樣等到九月才推送,但還是有很多用戶通過描述文件下載了首個測試版。上周 WWDC 一結束我就給我的主力機刷上了 iOS 14,雖然新係統的各種新功能讓人眼前一亮,但由於隻是首個 beta 版本,難免存在某些影響體驗的 BUG,例如占用過多存儲容量、設備發燙、微信小程序閃退等。
所以我決定重新刷回 iOS 13,如果你也和我一樣嚐鮮勁過了,想從 iOS 14 刷回 iOS 13,可以以這篇文章作為參考。
第一步,下載合適的固件版本,由於蘋果已經關閉了 iOS 13.5 的驗證通道,所以目前隻有 iOS 13.5.1 可選。前往威鋒「蘋果工具」,選擇和自己的設備匹配的固件版本下載;
第二步,將設備連接至 PC 或 Mac,打開最新版 iTunes,如果你的 Mac 係統為 Catalina(macOS 10.15),則需要前往「訪達」;
【注意:更新固件或者恢複係統時可能會遇到「53 錯誤」提示,這時你可以選擇將 PC 或 Mac 連接至聯通網絡熱點來避免。】
第三步,在顯示的設備頁中,按住「Shift(PC)」或「option(Mac)」點擊「恢複 iPhone」,然後選中第一步下載的固件,開始刷機;
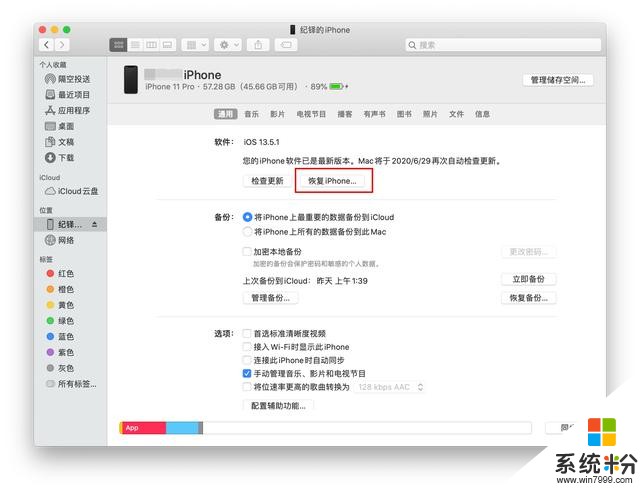
第四步,如果刷機成功,請跳至第八步;如果不成功,或者設備連接至 PC 或 Mac 顯示設備出現問題,請繼續閱讀第五步;
第五步,將設備置於「恢複模式」,iPhone 8 以上機型需要按下調高音量鍵然後鬆手,再按下調低音量將然後鬆手,最後按住電源鍵直到看到恢複模式,;iPhone 7 係列和第七代 iPod touch 需要同時按住電源鍵和調低音量鍵直到看到恢複模式;iPad、iPhone 6s 或更早機型需要同時按住 Home 鍵和電源鍵直到看到恢複模式;
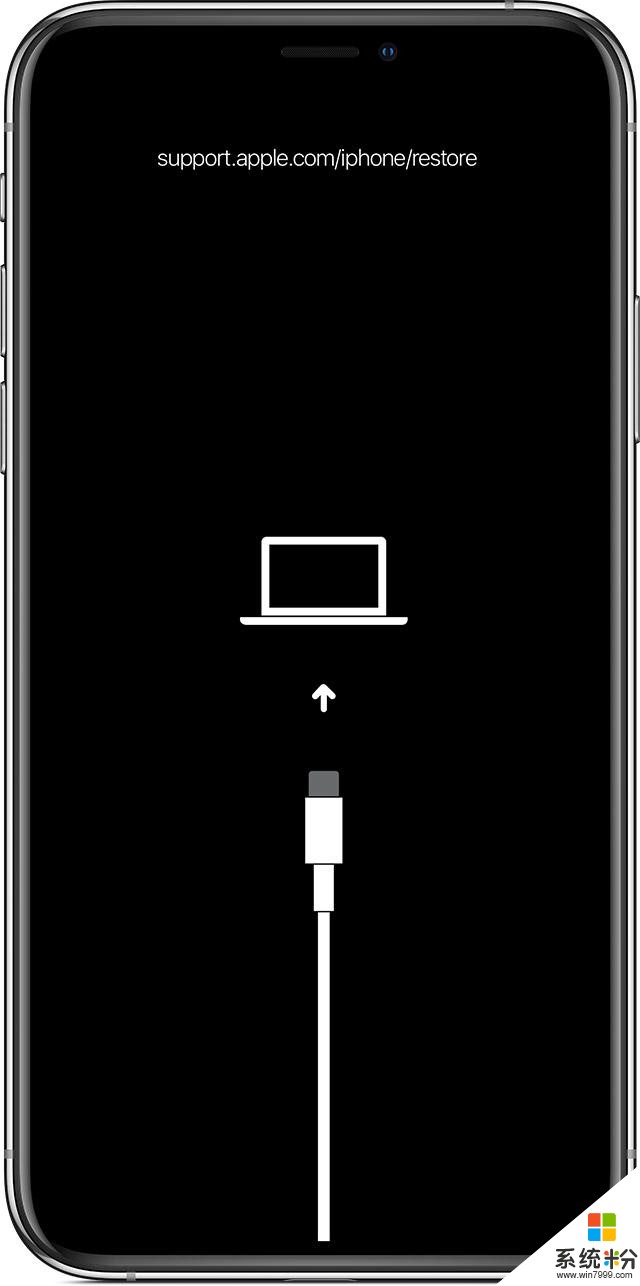
第六步,重新將處於恢複模式的設備與 PC 或 Mac 連接,當看到「恢複」或「更新」選項時,選擇「更新」,這是係統將嚐試在不抹掉數據的情況下重新安裝軟件。請等待電腦下載完成。如果下載耗時超過 15 分鍾,並且設備退出恢複模式屏幕,請等待下載完成後重新將設備置於「恢複模式」(第五步);
【注意:更新固件或者恢複係統時可能會遇到「53 錯誤」提示,這時你可以選擇將 PC 或 Mac 連接至聯通網絡熱點來避免。】
第七步,重新將處於恢複模式的設備與 PC 或 Mac 連接,當看到「恢複」或「更新」選項時,這時選擇「恢複」,等到設備恢複完成;
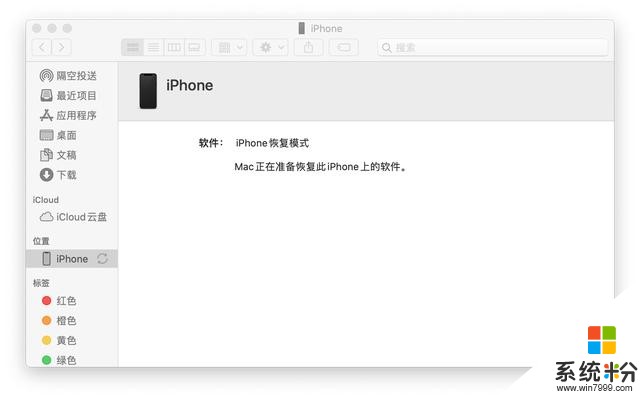
第八步,從備份恢複設備數據,具體可以參考這個蘋果官方支持文檔。
最後,提醒大家主力機謹慎升級至測試版係統,特別是 Apple Watch 和 Mac,前者升級後很難降級,後者則可能出現適配問題。如果按照上麵的重刷步驟仍然無法成功降級,請尋求蘋果官方售後的支持。