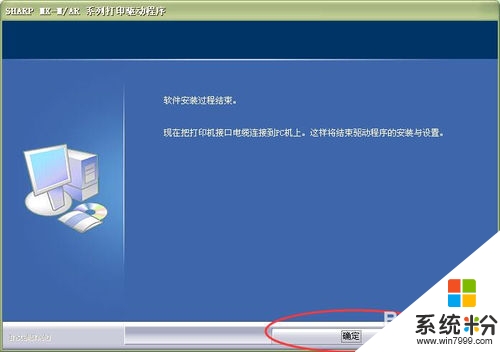時間:2016-08-01 來源:互聯網 瀏覽量:
ghost xp sp3精簡版係統想要跟辦公室裏麵的使用64位win10係統的用戶共享打印機,但是不知道具體該怎麼設置?下麵小編就跟大家說說xp設置與64位win10共享打印機的方法,有需要的用戶可以看看。
xp設置與64位win10共享打印機的方法:
解決方法1:
1、Win10下啟用GUEST賬戶快捷鍵WIN+R,輸入gpedit.msc 打開本地組策略編輯器找到賬戶:來賓賬戶狀態啟用,這一步也完成了;
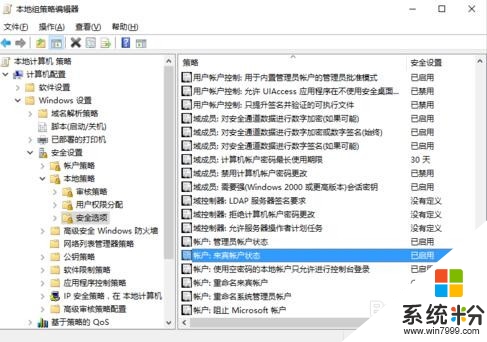
2、設置win10打印機共享WIN10係統下,右鍵本地打印機-打印機屬性-共享-共享這台打印機,有默認的打印機名稱記住這個名稱。然後確定就OK了;
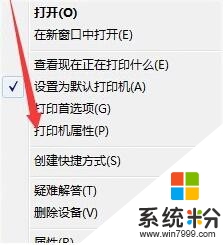
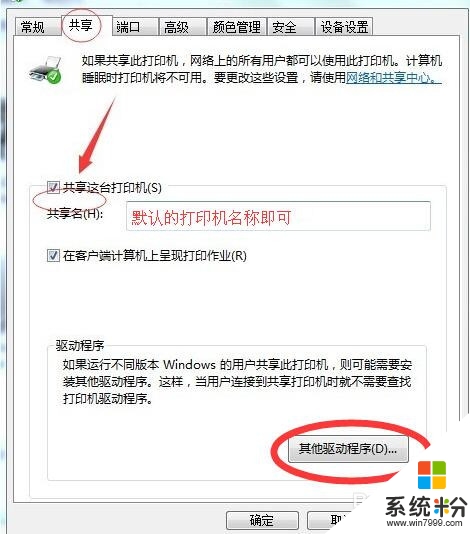
3、win10下啟用網絡共享控製麵板裏選擇網絡和 Internet,打開網絡共享中心-更改共享高級設置,啟用打印機共享的設置,關閉密碼訪問。
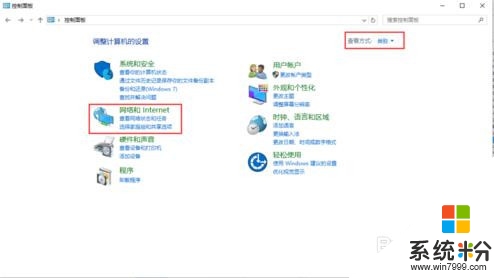
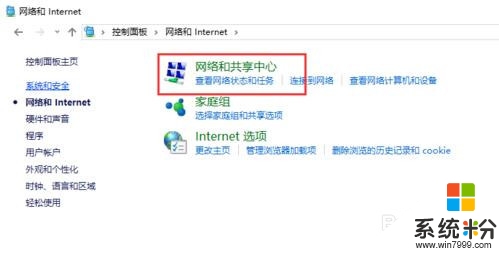
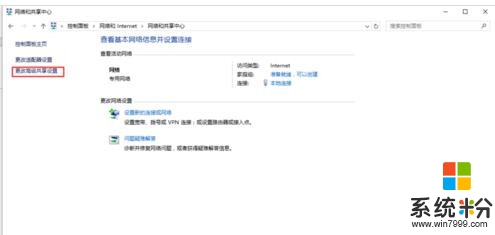
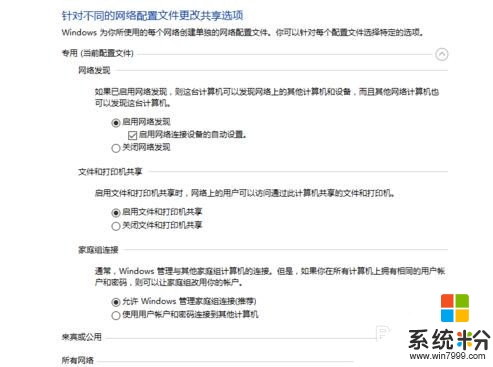
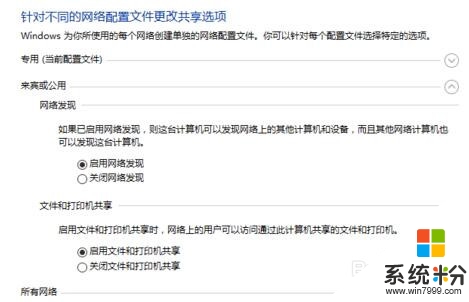
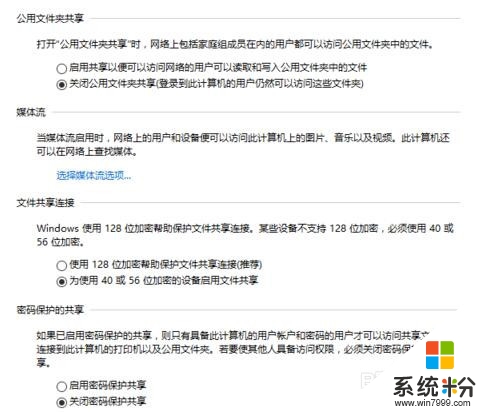
解決方法2:
1、以上內容來源於網絡,百度上都可以搜到的。以下是自己的經驗。4、在共享打印機的界麵上下麵有個其他驅動程序(見上圖)點擊選上32位那個端口(也就是說總共兩個端口都選上)會提示你安裝驅動,(所以win10電腦 上要有32位的打印機驅動,但是不用按常規安裝。)找到32位驅動所在路徑找到符合要求的那個文件(後綴是inf)安裝完之後確定。 結束上述步驟後,win7係統32位的就可以添加win10共享的打印機了。選擇瀏覽網絡打印機找不到的情況下可以選擇第二項查找打印機名稱\\計算機名稱\打印機名稱即可。但是xp係統會提示“提供的憑證不足,無法訪問這台打印機,要指定新的憑證嗎”;

2、顯然還是無法添加,下麵的步驟就是關鍵了,就是xp電腦的問題了。xp的電腦也需要打印機驅動,從打印機官網下載相應的驅動。我的打印機是夏普MX-M311就以此為例。xp電腦上點擊打印機安裝程序,選擇通過網絡連接,下一步;
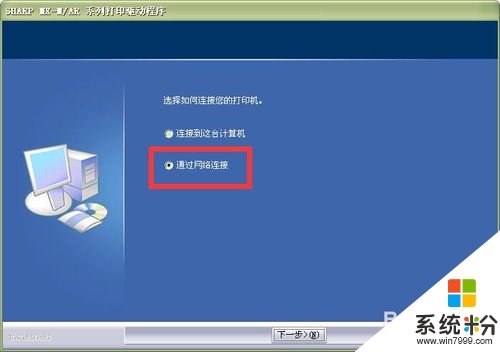
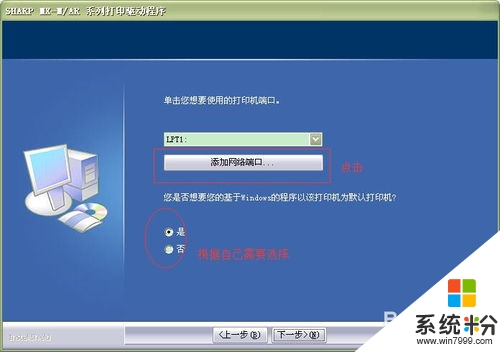
3、添加網絡端口,在彈出的對話框中找到要共享的打印機選定,確定;
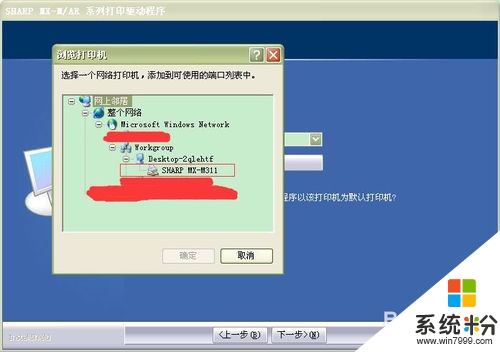
4、確定後變成下圖,是否設為默認打印機根據自己的需要選擇。點擊下一步;
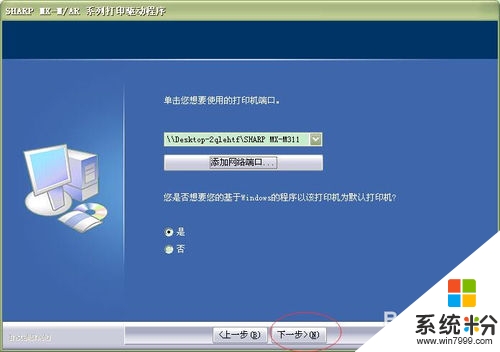
5、選擇要共享的打印機的型號,下一步;

6、下一步後就會開始安裝,提示配置文件,安裝完成後會顯示軟件安裝過程結束,確定。