時間:2024-04-03 來源:互聯網 瀏覽量:
隨著科技的不斷發展,我們的工作和生活已經離不開電子文檔的使用,而WPS作為一款常用的辦公軟件,被廣泛應用於各個領域。有時我們在打開WPS文件時卻會遇到隻讀模式的問題,這給我們的工作帶來了一定的困擾。如何解決這個問題呢?在本文中我們將分享一些解決WPS文件隻讀模式打開的方法,幫助大家更好地應對這一困擾。
操作方法:
1.首先鼠標右鍵點擊【WPS2019】隻讀文件,如圖所示。
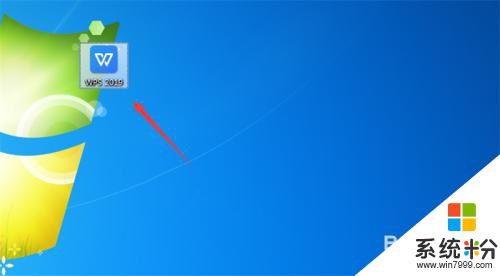
2.彈出來的選項,點擊【屬性】,如圖所示。
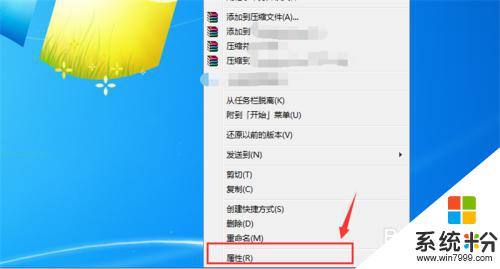
3.然後在打開的屬性窗口,點擊【常規】選項,如圖所示。
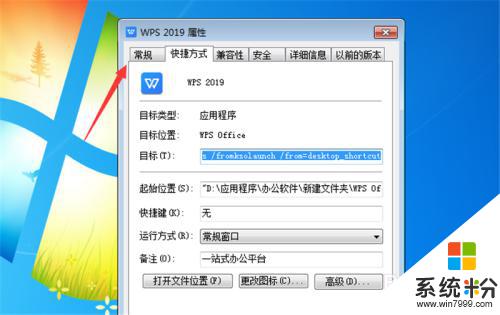
4.然後可以在裏麵看到隻讀前麵有√,我們需要將√去掉,如圖所示。
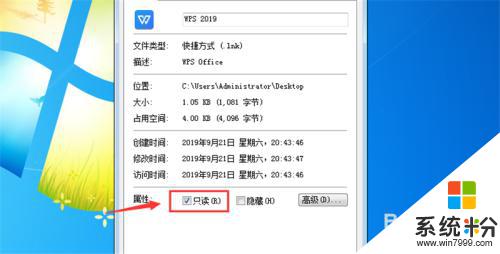
5.點擊就可以去掉隻讀前麵的√,如圖所示。
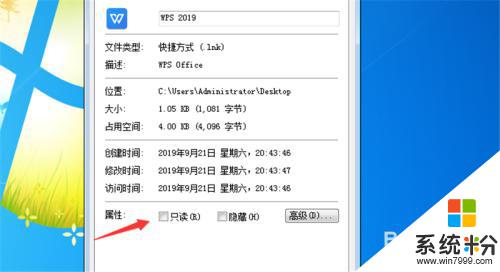
6.最後點擊下麵的【應用】並【確定】,這個文件就可以進行編輯了。如圖所示。
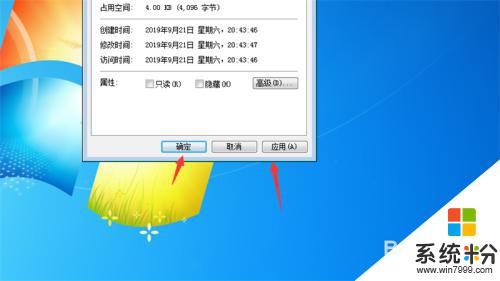
以上就是wps表格打開顯示隻讀的全部內容,還有不懂得用戶就可以根據小編的方法來操作吧,希望能夠幫助到大家。