時間:2024-03-27 來源:互聯網 瀏覽量:
在日常工作和生活中,我們經常會遇到需要將PNG圖片轉換為JPG格式的情況,PNG和JPG是常見的圖片格式,它們各自有著不同的特點和用途。當我們需要在網頁上展示圖片或者在社交媒體上分享照片時,可能會需要將PNG格式的圖片轉換為JPG格式,以減小文件大小並提高加載速度。接下來讓我們一起來了解如何將PNG圖片轉換為JPG格式的步驟。
步驟如下:
1.第一種方法:通過重命名的方法轉換。
在電腦中找到要轉換成jpg格式的png圖片。
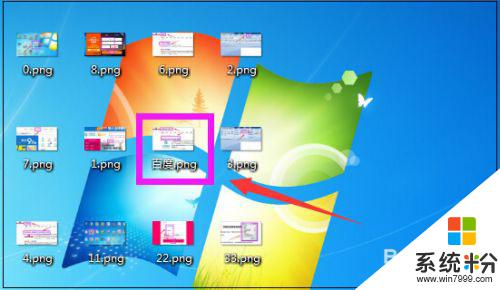
2.然後鼠標右鍵點擊該png圖片,在彈出的菜單中,點擊“重命名”。
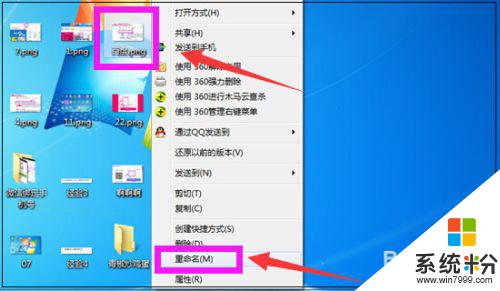
3.然後在重命名的圖片輸入框裏,如下圖點擊選擇png。
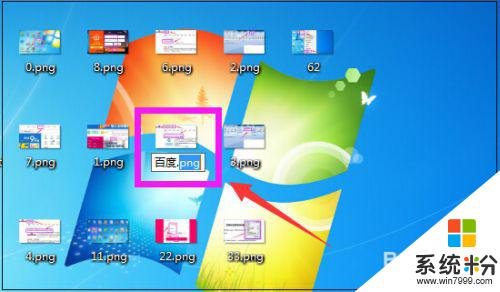
4.接下來如下圖將png直接修改成jpg。
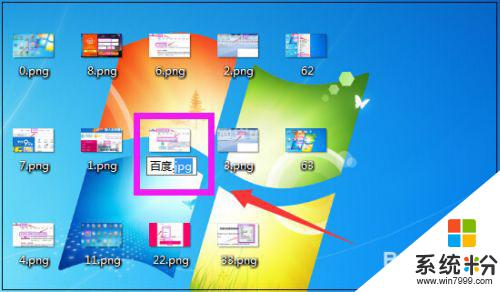
5.將png修改成jpg後,在修改輸入框外邊。點擊下鼠標,這時png圖片的格式即成功修改成jpg格式了。
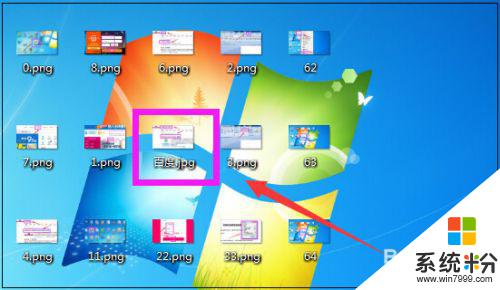
6.第二種方法:通過屬性轉換。
右鍵點擊png圖片,在彈出的菜單中,點擊“屬性”。
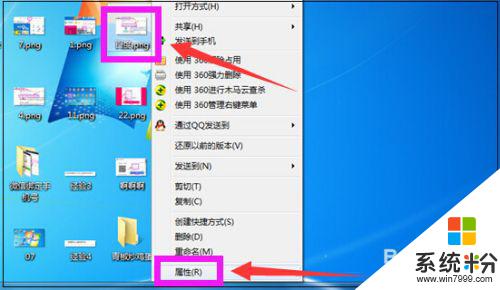
7.打開該圖片的屬性窗口,如下圖點擊選擇該圖片的擴展名png。
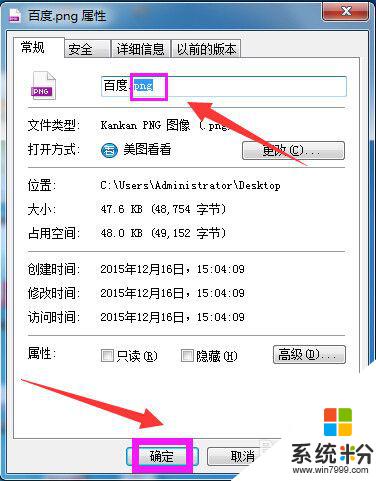
8.將png修改成jpg,然後點擊“確定”,這樣再去看圖片,圖片的格式就成功修改了。
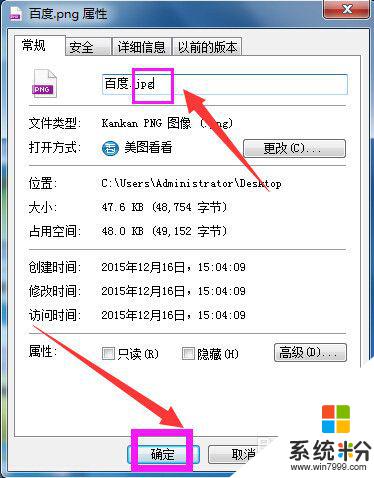
9.第三種方法:通過美圖秀秀軟件轉換。
如果有批量的png圖片要轉換成jpg格式,可以打開美圖秀秀軟件。
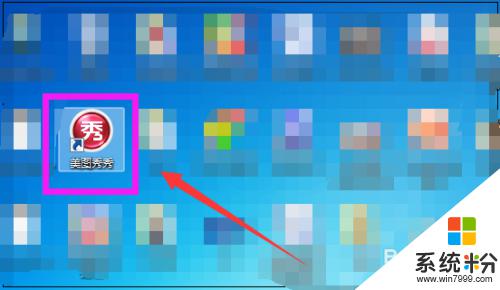
10.進入美圖秀秀界麵,點擊“批量處理”。
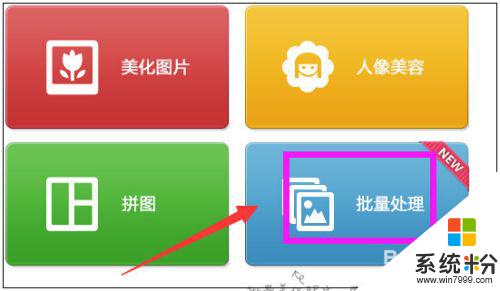
11.進入美圖秀秀批處理界麵,可以點擊添加多張圖片。也可以直接將圖片拖進來,如果將要批量處理的圖片放在了一個文件夾裏,就可以點擊“添加文件夾”。
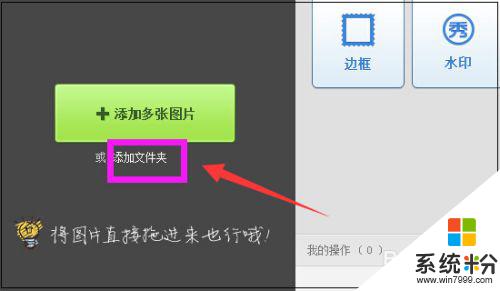
12.彈出瀏覽計算機的窗口,找到文件夾選擇後,點擊“確定”。
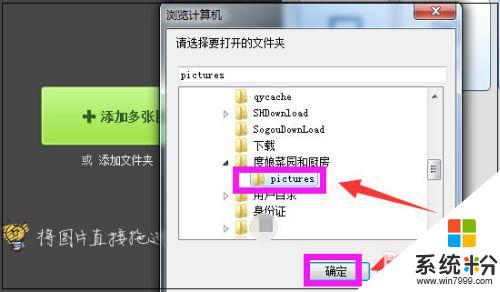
13.然後文件夾裏的全部圖片就都添加進來了,此處小編文件夾裏的80張圖片都添加進來了。
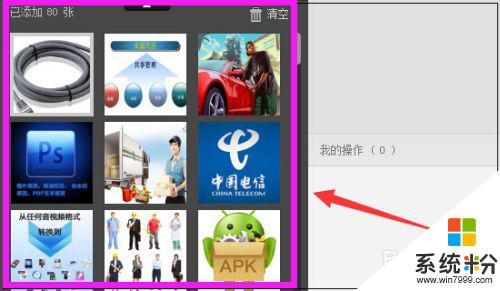
14.然後在軟件界麵右上方點擊“更多”。
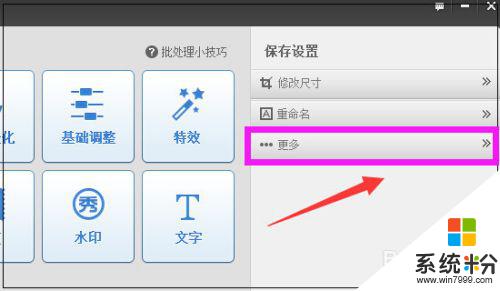
15.之後在下方彈出格式,點擊“不改變格式”,然後在下方彈出框中選擇“jpg”即可。
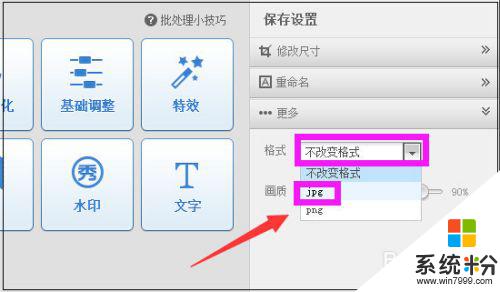
16.處理好後,在軟件界麵右下角。可以選擇另存照片的路徑,如果需要覆蓋原圖,也可以點擊覆蓋原圖,最後點擊“保存”即可。如此所有的png圖片都批量轉換成jpg格式的圖片了。
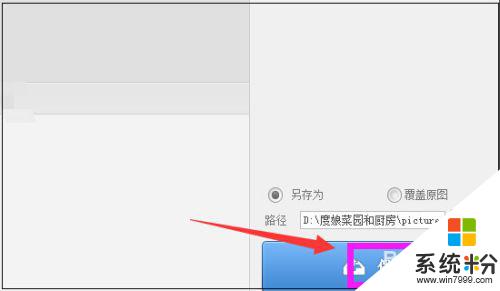
以上就是如何將png轉換為jpg的全部內容,如果您遇到相同的問題,可以參考本文中介紹的步驟進行修複,希望這對您有所幫助。