時間:2024-02-15 來源:互聯網 瀏覽量:
在現代辦公和學習環境中,打印機的使用頻率越來越高,每個人都擁有自己的打印機並不是一種經濟和實際的選擇。為了解決這個問題,共享打印機成為了一個理想的解決方案。共享打印機允許多個用戶通過局域網連接到同一台打印機,實現資源的共享和更高效的辦公。如何安裝共享打印機並在局域網中連接到它卻是一個需要解決的問題。本文將介紹如何正確地安裝共享打印機並在局域網中連接共享打印機的步驟和技巧,幫助大家更好地利用共享打印機的便利。
具體方法:
1.在這裏我們把已經安裝了打印機的電腦稱為電腦A,需要安裝共享打印機的電腦稱為電腦B。先來設置電腦A上的打印機選項。打開電腦A,點擊“開始”按鈕,在打開的開始菜單中選擇“設備和打印機”。
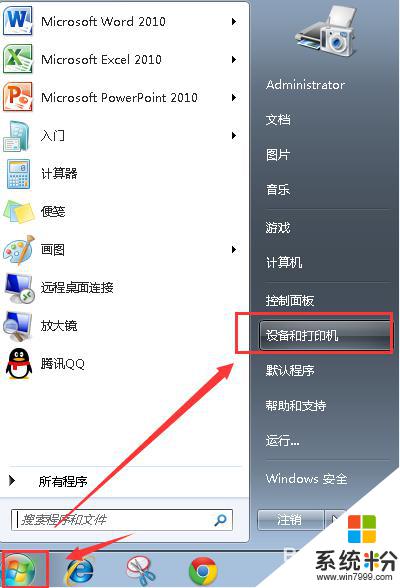
2.在打開的窗口中可以看到已經安裝好了的打印機,在此打印機點右擊。在右鍵菜單中選擇“打印機屬性“。
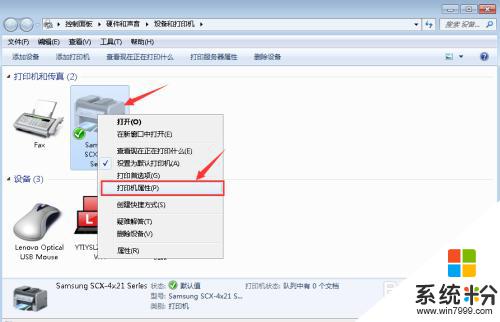
3.在打印機屬性對話框中選擇第二個選項卡:共享。
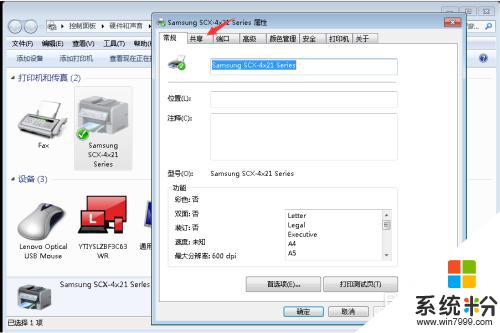
4.在共享選項卡中將“共享這台打印機”選項選中,同時記住打印機的共享名。
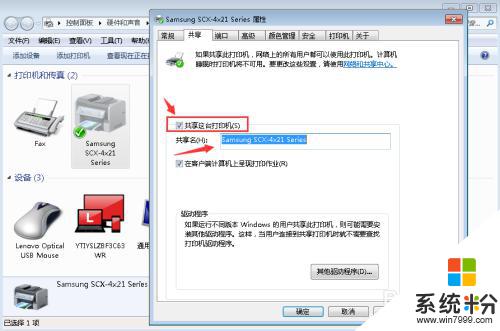
5.現在打開電腦B,選擇開始按鈕,在選擇開始菜單中的“設備和打印機”。
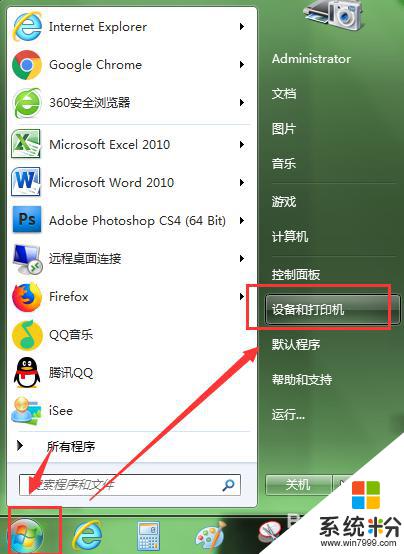
6.在打開的窗口中,選擇工具欄中的“添加打印機”。
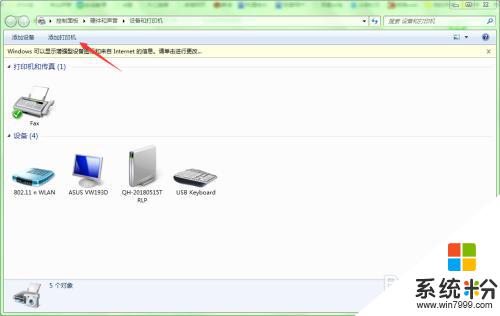
7.在出現的添加打印機向導中選擇第二項“添加網絡、無線或Bluetooth打印機“選項。
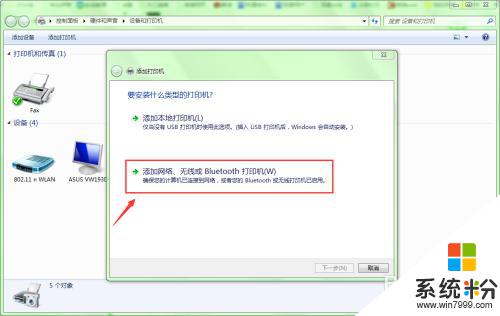
8.此時會進入搜索打印機界麵,等待搜索結果出來後,在其中選中你要添加的共享打印機,點擊下一步;
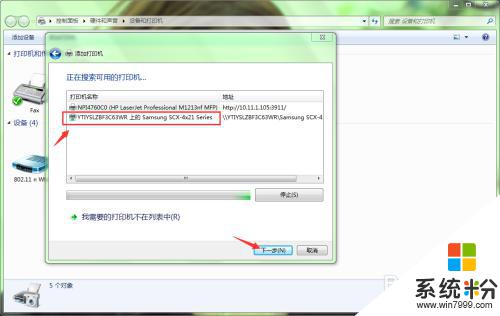
9.此時係統會自動安裝共享打印機的驅動程序,安裝結束後會出來一個提示,表示已成功安裝好打印機。
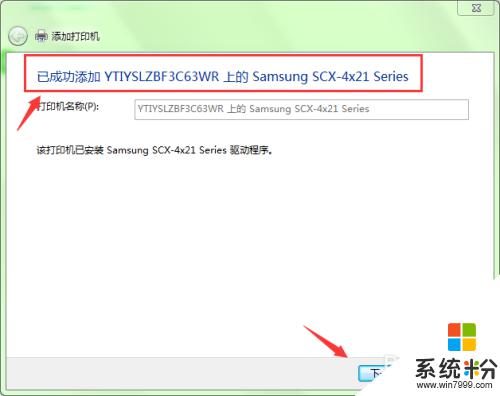
10.進入下一步,在此界麵中你可以點擊”打印測試頁“。如果電腦成功打印出一張測試頁,表示你已成功安裝好打印機;你也可以直接點擊完成結束安裝過程。
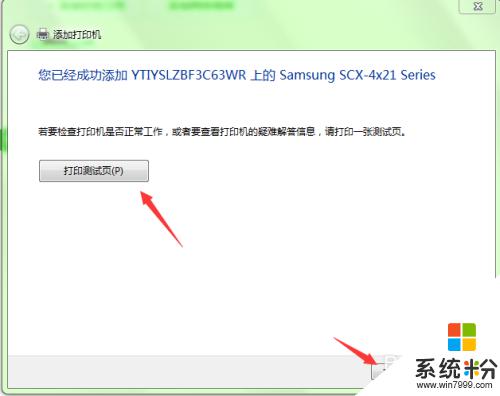
11.現在我們再次打開電腦B的"設備和打印機“界麵,可以看到此界麵中已經成功添加了一個打印機。至此,共享打印機安裝完成,你就可以在電腦B上使用打印機了。
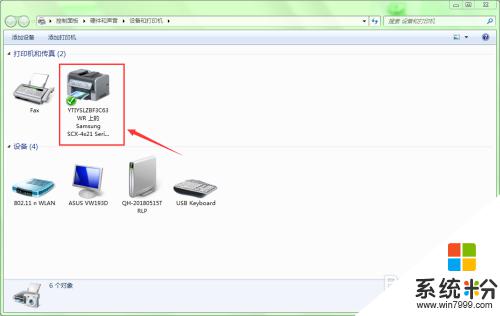
以上是如何安裝共享打印機的全部內容,如果你遇到這種情況,可以嚐試根據我的方法解決問題,希望對大家有所幫助。