時間:2024-01-28 來源:互聯網 瀏覽量:
在現代社會中電腦已經成為人們生活中不可或缺的工具之一,而在使用電腦過程中,我們經常需要連接網絡以獲取更多信息或進行各種操作。有時候我們可能會遇到網絡連接不穩定或者需要特定IP地址的情況。針對這種情況,Windows 10提供了設置靜態IP地址的功能,使我們可以手動指定自己的IP地址,從而更好地滿足個性化的需求。Windows 10如何設置靜態IP地址呢?接下來我們將詳細介紹這一操作步驟,幫助大家輕鬆完成靜態IP地址的設置。
具體方法:
1.首先找到Win10係統右下角的網絡圖標,點擊鼠標右鍵。在彈出的菜單中,點擊進入“打開網絡和共享中心”,如圖所示。

2.打開網絡和共享中心後,點擊右側已經連接上的網絡名稱(這裏是連接的以太網),如下圖所示。
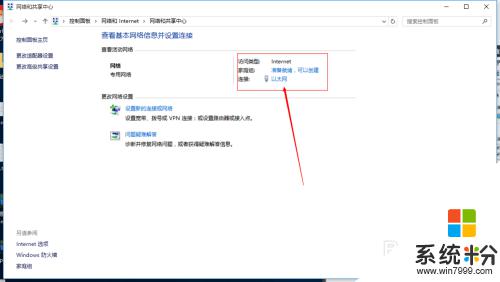
3.打開的網絡狀態界麵,單擊下方“屬性”。
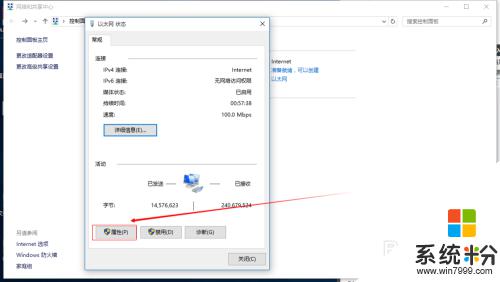
4.然後在網絡屬性界麵,點擊選中“Internet版本協議4”。再點擊下方的“屬性”,就可以看到Win10靜態IP地址設置界麵了。
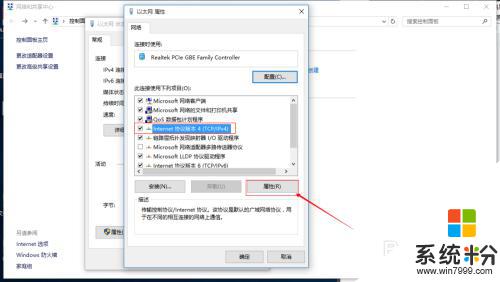
5.在“Internet版本協議4(TCP/IPv4)屬性”裏麵,默認的都是自動獲取IP/DNS地址的。設置地址就是在該處設置。
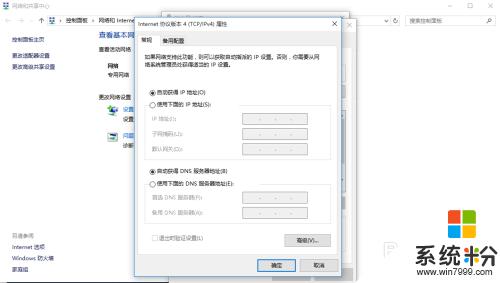
6.在“Internet版本協議4(TCP/IPv4)屬性”設置,點選“使用下麵的IPd地址(S)”和“使用下麵的DNS服務器地址”。然後輸入對應的IP和DNS,完成點擊底部的“確定”保存即可。
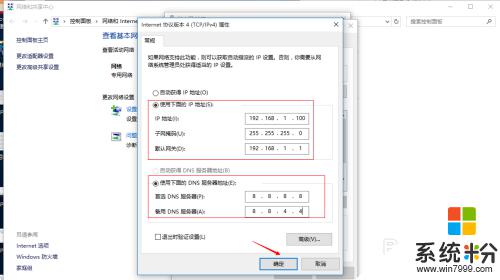
以上就是Windows設置靜態IP的全部內容,如果遇到這種情況,你可以按照以上步驟來解決問題,非常簡單快速。