時間:2023-09-30 來源:互聯網 瀏覽量:
win7係統怎麼把d盤容量分給c盤,在使用Windows 7操作係統的過程中,有時我們可能會遇到C盤空間不足的問題,這時我們可以通過將D盤的一部分容量分配給C盤來解決這個問題。對於很多用戶來說,如何正確地進行分配並不是一件容易的事情。本文將介紹如何在Win7係統中將D盤的容量分給C盤,並提供一些技巧和注意事項,幫助用戶更好地管理和分配硬盤空間。無論您是新手還是有一定經驗的用戶,相信本文都能給您帶來一些幫助。
操作方法:
1.首先我們需要打開電腦,然後我們用鼠標右鍵單機計算機,然後直接選擇其中的管理選項。
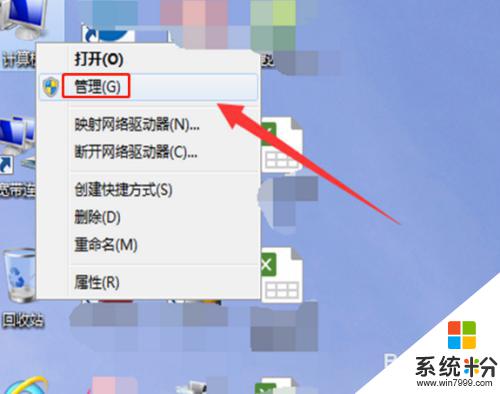
2.進入計算機管理之後,我們可以在下方看到存儲的位置有一個磁盤管理。我們可以看到下麵的磁盤顯示,我們的C盤和E盤屬於一個類型,所以可以將E盤空間給C盤。
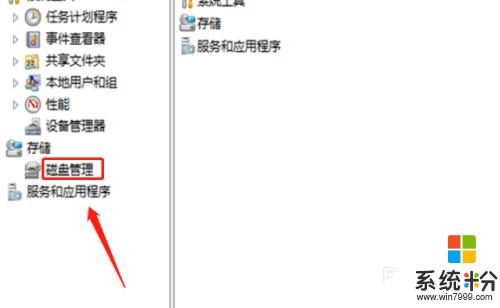
3.我們直接右鍵點擊E盤,然後選擇壓縮卷,這個時候係統會提示我們最大能壓縮的範圍,然後我們進行壓縮。
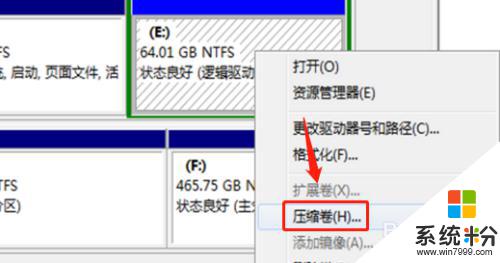
4.靠近E盤的位置就能看到壓縮出來的空間了,但是我們必須要挨著的磁盤才能添加進去。否則是不行的,所以E盤裏的東西,我們需要全部轉移走,然後把E盤刪除。
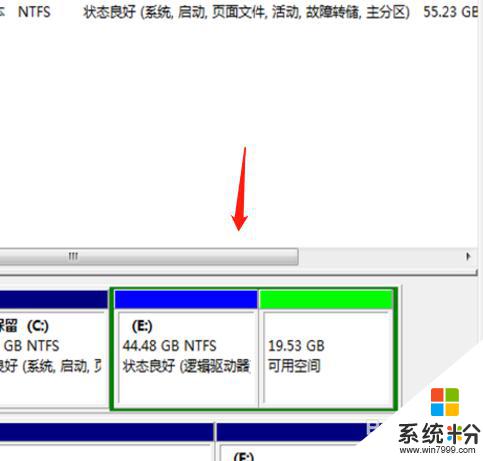
5.這樣我們的C盤右鍵單擊之後,才會彈出擴展卷的選項。否則的話是灰色的,我們選取不了,大家重複就可以,記得把E盤東西備份好。
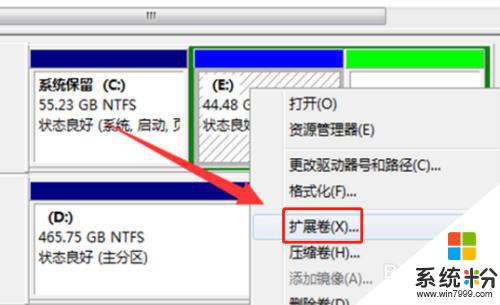
6.把磁盤點擊添加進去,然後點擊下一步,添加成功之後,我們的C盤就有了很多的空間了。
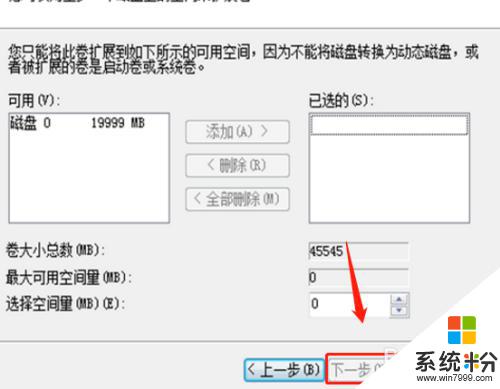
以上就是如何將D盤的容量分配給C盤的全部內容,如果您有任何疑問,請按照我的方法進行操作,希望這可以幫助到您。