時間:2023-09-29 來源:互聯網 瀏覽量:
windows 怎麼截圖,在我們使用電腦的過程中,經常會遇到需要截取屏幕內容的情況,無論是記錄重要信息、分享精彩瞬間還是解決問題,截圖都成為了我們工作和生活中必不可少的一項功能,而對於Windows 10操作係統的用戶來說,截圖功能得到了更加便捷和多樣化的升級。本文將為大家詳細介紹Windows 10電腦的截圖方法,幫助大家輕鬆掌握各種全新的截圖技巧,讓你在使用電腦時事半功倍。無論你是新手還是老手,相信這篇全攻略都能為你帶來幫助和啟發。
步驟如下:
1.快捷鍵截屏:按鍵盤上的PrintScreen 或 Ctrl + PrintScreen組合鍵可以截取整個屏幕,之後隻需要打開畫圖、word、或QQ聊天對話框,粘貼即可,然後再保存。
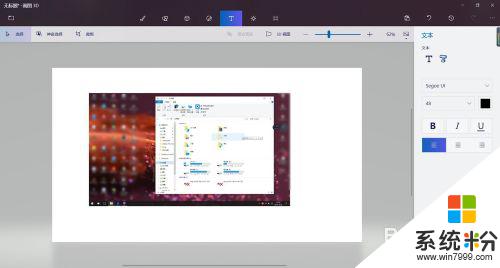
2.截圖自動保存:按鍵盤上的快捷鍵:Win + PrintScreen,係統會自動將圖片保存至C:\Users\用戶名\Pictures\Screenshots文件夾內。省去了前麵保存截屏的步驟,更加方便。
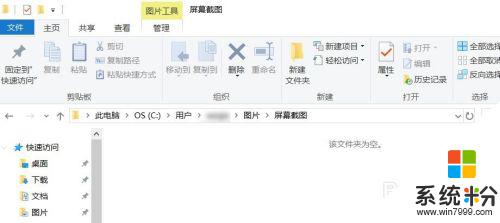
3.截取活動窗口:按鍵盤上的快捷鍵:Alt + PrintScreen,即可截取當前活動窗口。比如你現在用瀏覽器打開一個網頁,截取的是這個瀏覽器窗口,而不是整個屏幕,截完圖後需要找到畫圖或word粘貼,然後再保存。
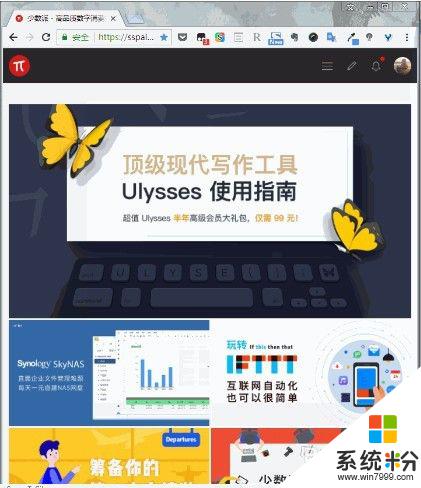
4.遊戲截圖:按鍵盤上的快捷鍵:Win + G,即可打開微軟自帶的遊戲錄屏的工具,當然也有截屏功能,這裏截取的也是全屏,截取的圖片自動保存在C:\Users\用戶名\Videos\Captures文件夾下。
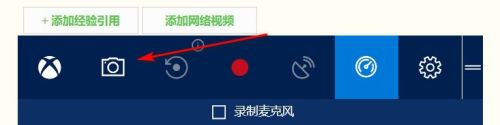
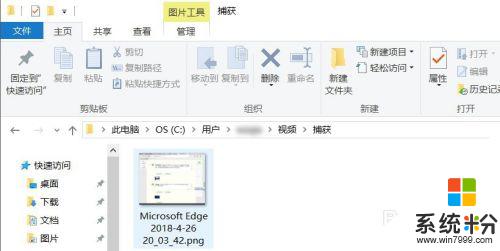
5.Windows內置的截圖工具:在-windows附件 - 截圖工具,這個截圖方式對於截圖有更高需求的用戶比較適合。因為與前麵幾個內置截圖方式相比,附件中的截圖工具提供了窗口截圖、全屏幕截圖、任意格式截圖、矩形截圖、的方式,更加豐富的截圖方式,滿足需求特別的用戶。
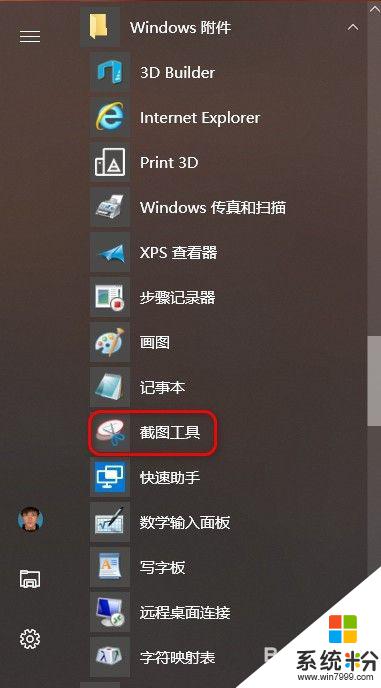
6.Edge瀏覽器截圖:打開Edge瀏覽器,點瀏覽器右上角倒數第三個圖標,進入筆記編輯界麵後,點擊右上角的“剪刀”圖標,然後鼠標在網頁上拖動,即可截取,然後打開畫圖或word粘貼即可,然後再保存。
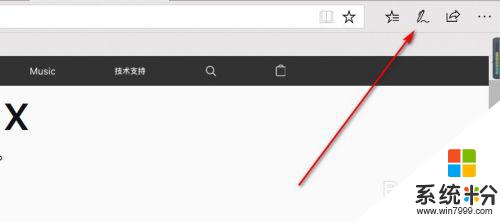
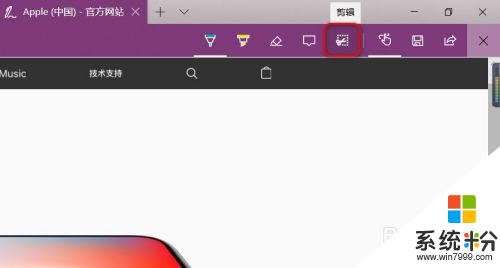
以上就是關於如何在Windows上進行截圖的全部內容,有需要的用戶可以按照這些步驟進行操作,希望這些步驟能對大家有所幫助。