時間:2017-07-04 來源:互聯網 瀏覽量:
今天給大家帶來怎麼解決win8音頻顯示紅色的叉叉音頻服務未運行的問題。,解決win8音頻顯示紅色的叉叉音頻服務未運行問題的方法。,讓您輕鬆解決問題。
啟動win8係統之後,發現任務欄上的聲音圖標未啟動,圖標一直顯示紅色的叉叉,那麼如何解決win8音頻顯示紅色的叉叉音頻服務未運行呢?這裏學習啦小編就教給大家解決win8音頻顯示紅色的叉叉音頻服務未運行的方法。
解決win8音頻顯示紅色的叉叉音頻服務未運行方法
1、首先在win8係統桌麵找到“計算機”圖標,按下鼠標右鍵後在彈出的菜單欄中選擇“管理”選項;
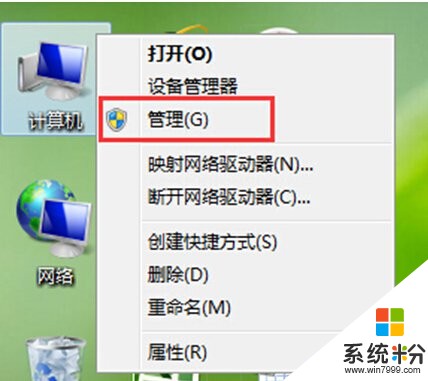
2、接著在“計算機管理”頁麵,我們依次點擊“應用和服務——服務”選項;
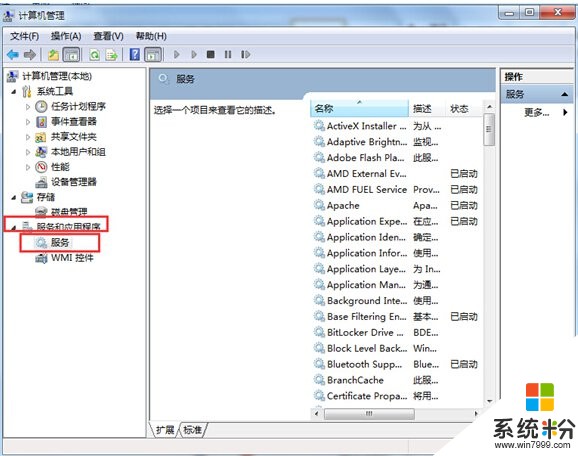
3、雙擊“服務”選項,在右邊欄目中找到“windows audio”選項,點擊鼠標右鍵,在彈出菜單中選擇“重新啟動”;
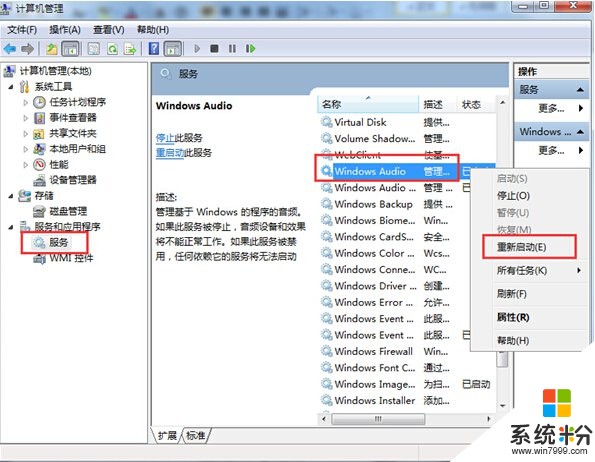
如何解決win8音頻顯示紅色的叉叉音頻服務未運行相關文章:
1.怎樣解決windows10係統音頻服務未運行
2.Windows7音頻服務未運行的解決辦法
3.如何解決Win10開機提示音頻服務未運行
4.Win10係統音頻服務未運行怎麼辦
5.win8音頻顯示紅色叉叉怎麼解決
6.如何解決win7音頻服務未運行
以上就是怎麼解決win8音頻顯示紅色的叉叉音頻服務未運行的問題。,解決win8音頻顯示紅色的叉叉音頻服務未運行問題的方法。教程,希望本文中能幫您解決問題。