時間:2017-07-04 來源:互聯網 瀏覽量:
今天給大家帶來如何設置係統開機啟動選擇;mac電腦開機無法進入係統怎麼辦,讓您輕鬆解決問題。
對於使用 Mac 電腦的用戶而言,也有會遇到係統出問題的時候,導致開機以後不能正常進入係統。如果是遇到如係統崩潰,導致無法進入的話,此時就需要我們手動製作 U 盤版的安裝係統,重新為 Mac 電腦恢複係統以後,才可以正常使用。這裏簡單介紹下怎麼為 Mac 恢複係統的操作方法。具體方法如下:
解決方法1:
1由於這裏介紹的製作方法,需要在 Mac 電腦上完成,所以如果當前你的 Mac 壞了以後,需要再找一台其它可以正常使用的 Mac 係統。首先我們需要下載一個恢複 Mac 係統的官方鏡像文件,這裏以當前最新的 Yosemite 係統為例,可以在 Mac 上的 App Store 中免費下載。下載完成以後,之後會需要用到這個文件,可以把它拷貝到其它地方保存下來。
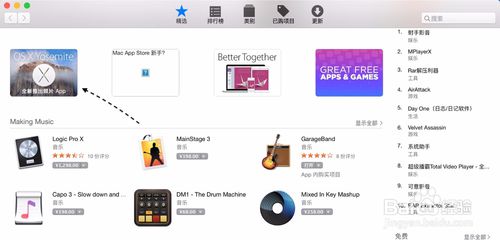 2
2接下來我們還需要下載一個在 Mac 電腦上運行的 U 盤安裝製作軟件,可以前往百度網盤共享下載,地址為:http://pan.baidu.com/s/1kTH4H1t
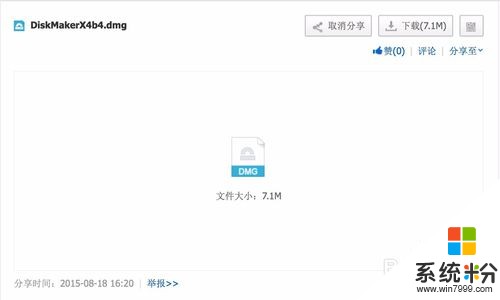 3
3下載完成了 DiskMaker X 以後,運行之後直接把它拖到應用程序目錄中即可,如圖所示
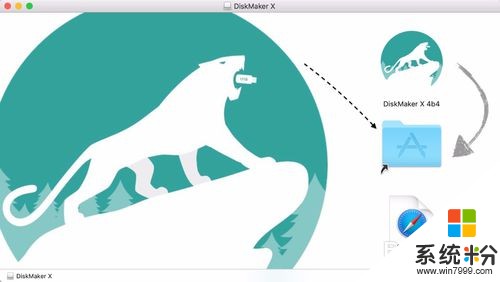
解決方法2:
1接下來運行剛剛安裝好的 DiskMaker X 軟件,可以選擇 OS 係統的版本,這裏以10.10 為例,如圖所示
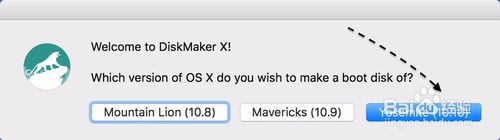 2
2隨後請點擊 Select an Install file 按鈕繼續,如圖所示
 3
3接下來請選擇之前準備好的 Mac OS 安裝文件,如下圖所示
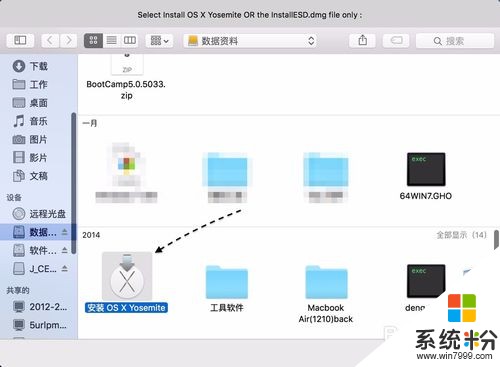 4
4隨後會提示我們需要一個不小於 8GB 的U盤,在 Mac 上插入一個 U 盤,點擊 An 8GB USB thumb drive 按鈕繼續,如圖所示
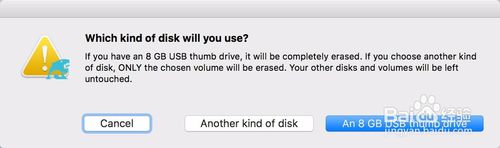 5
5在選擇好要使用的 U 盤以後,會提示需要格式化 U 盤(丟失原來U盤上的所有數據),然後創建一個啟動磁盤。點擊 Erase then Create the disk 按鈕繼續。
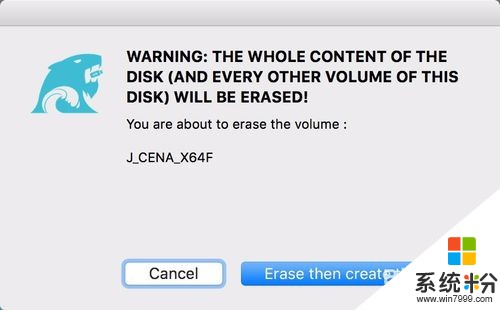 6
6接下來就請耐心等待製作了,如下圖所示,一般會看到這樣一個窗口,可以不用理會它。
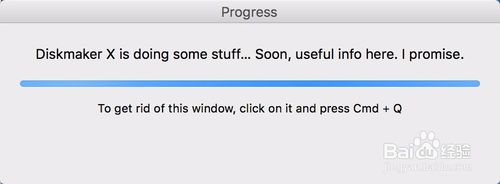 7
7當恢複U盤製作到一定的時候,會自動彈出文件窗口。如下圖所示,會看到一個 U 盤上的 Packages 窗口,這是用於存放安裝啟動的文件目錄。
 8
8此外,如果我們這時打開 U 盤的屬性窗口,可以看到空的容量會一直在變化,被占用的空間也越來越小,說明製作工具正在往裏麵寫入數據。
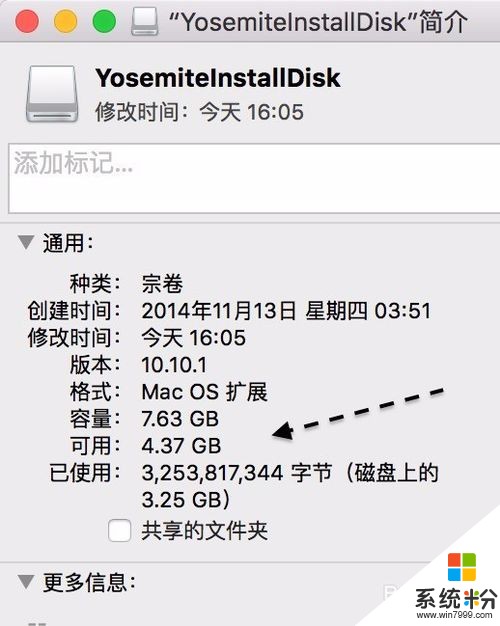 9
9當製作完成以後,會看到這樣一個窗口,此時說明 U 盤安裝係統已經製作完成。
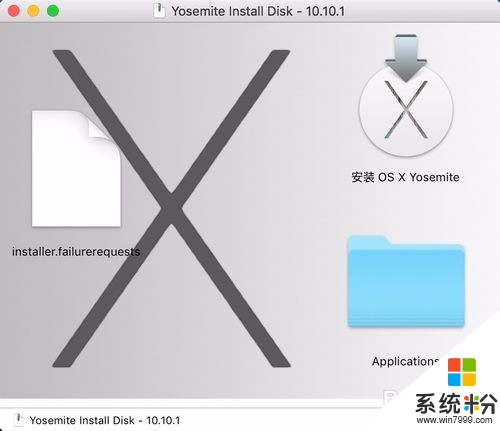 10
10接著還會看到 DiskMaker X 最終完成的窗口,點擊 Quit 按鈕可以退出。

解決方法3:
1用於為 Mac 恢複係統的 U 盤製作好以後,接下來把 U 盤插入要恢複的 Mac 電腦上,開機並按下鍵盤上的 Alt 鍵不放,直到看到啟動磁盤選擇界麵,然後選擇 U 盤安裝係統即可。
 2
2接下來在選擇安裝磁盤的時候,不要選擇錯了,請選擇 Macintosh HD 字樣的磁盤,如圖所示
 3
3隨後便等待慢慢安裝係統了,安裝完成以後,重新配置登錄係統就可以了。
以上就是如何設置係統開機啟動選擇;mac電腦開機無法進入係統怎麼辦教程,希望本文中能幫您解決問題。