時間:2017-02-17 來源:互聯網 瀏覽量:
vista係統怎麼擴大c盤?最新Win7/8/Vista係統如何擴大C盤空間,下麵就跟大家說說。
C盤是電腦的係統盤,而係統盤的空間容量會影響到係統性能穩定性和運行速度,相信很多用戶在為自己的C盤空間不足而擔憂,很多電腦的C盤都是在30-50GB,安裝個win7安裝版或win8係統就占用了大部分的C盤空間,在安裝一些需要的軟件,這時候C盤上的空間已經所剩無幾,而其他盤的空間根本沒什麼用,這時候對增大C盤空間是很好的選擇,下麵納米技術係統給大家介紹下C盤空間擴大圖文教程。
溫馨提示:
1. 本操作方案涉及調整硬盤分區結構,存在丟失硬盤數據的風險(分區表正常的情況下,係統分區數據將不會丟失),但建議您在調整分區之前,注意保存好整個硬盤中的數據,將數據備至至U盤、移動硬盤或其他外置存儲設備中。
2. 本操作方案隻適用於32bit/64bit 全係列Windows Vista、Windows 7及Windows 8操作係統,但不支持Windows XP(含)及以下版本
3. 本操作方案隻可支持單向操作,即隻支持擴大分區,但不支持從大分區縮小至小分區的操作。
Win7/8/Vista係統如何擴大C盤空間:
1.請保存並關閉當前所有運行的程序。
2.備份硬盤中的所有數據
3.Windows Vista及Windows 7操作係統:
點擊“開始”,“計算機”圖標點擊鼠標右鍵,選擇“計算機管理”,並在彈出的窗口中,左側選擇“磁盤管理”;
windows 8操作係統按鍵盤上的“Win + X”組合鍵,在菜單中點擊“磁盤管理”,也可以將鼠標移動至屏幕左下角,然後點擊鼠標右鍵,在彈出的對話框中選擇“磁盤管理”。
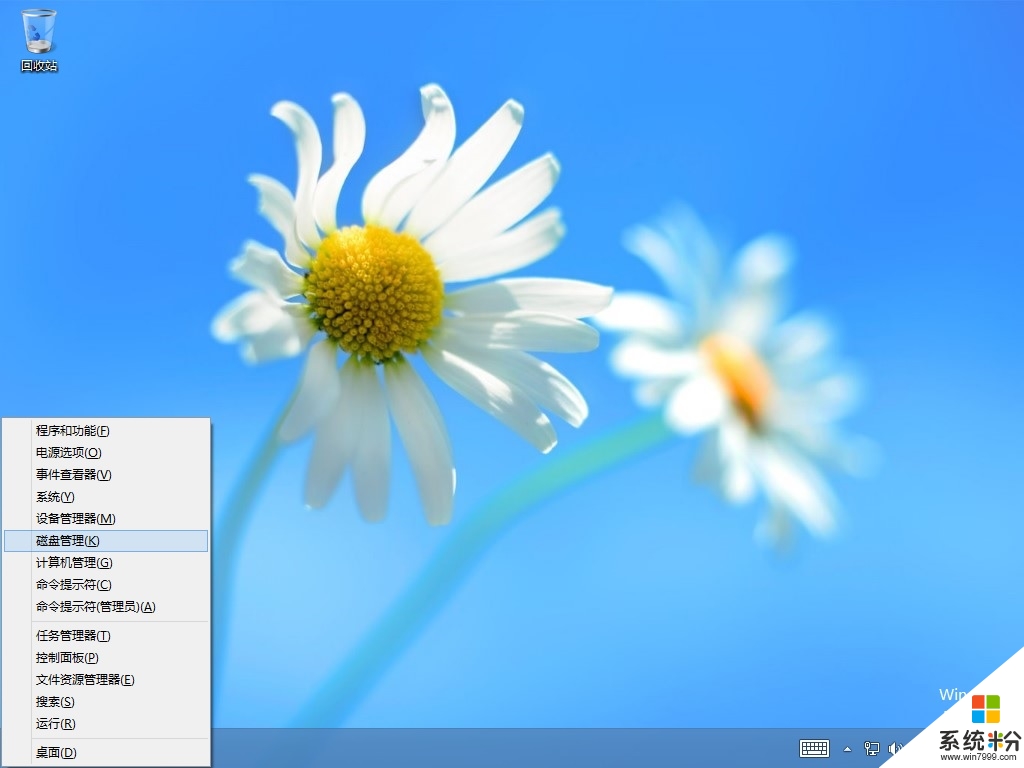
4.在除C盤以外的其他分區上點擊鼠標右鍵(本例為D盤),選擇“刪除卷”;
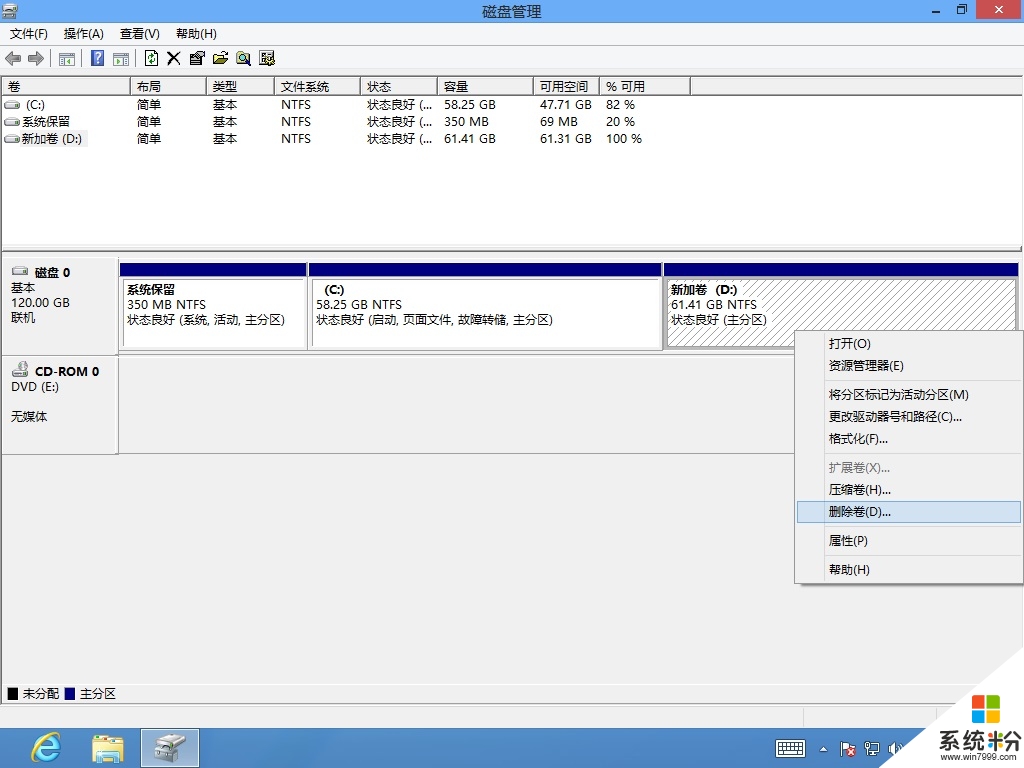
5.會彈出“刪除 簡單卷”提示框,請確認是否刪除當前簡單卷,請務必確認當前數據是否已經備份至外部存儲設備中,如還沒有備份,請點擊“否”,先進行數據備份;如已經備份,點擊“是”進入下一個環節;
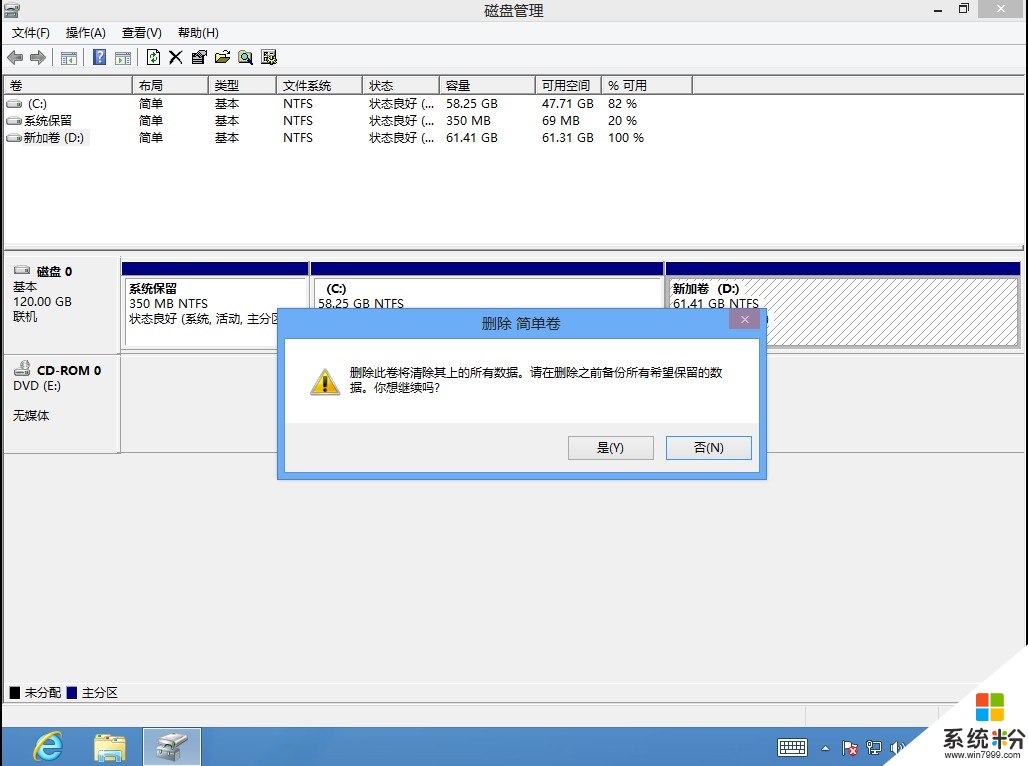
6.如當前分區還有正在使用的文件或運行中的程序,將會有如下圖提示,再次確認是否已經備份,如果沒有備份,點擊“否”;如果已經備份,點擊“是”可進行強製刪除;
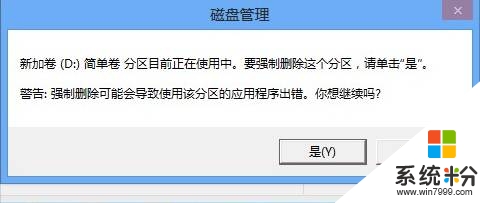
7.當刪除除C盤以外的其他數據分區後,磁盤剩餘部分變成“未分配”狀態;
注:如希望擴大C分區,則C分區必須緊鄰未分配空間,否則無法完成下述操作。如:C分區後麵有D分區,即便硬盤存在“未分配”空間,也不能繼續下述操作。
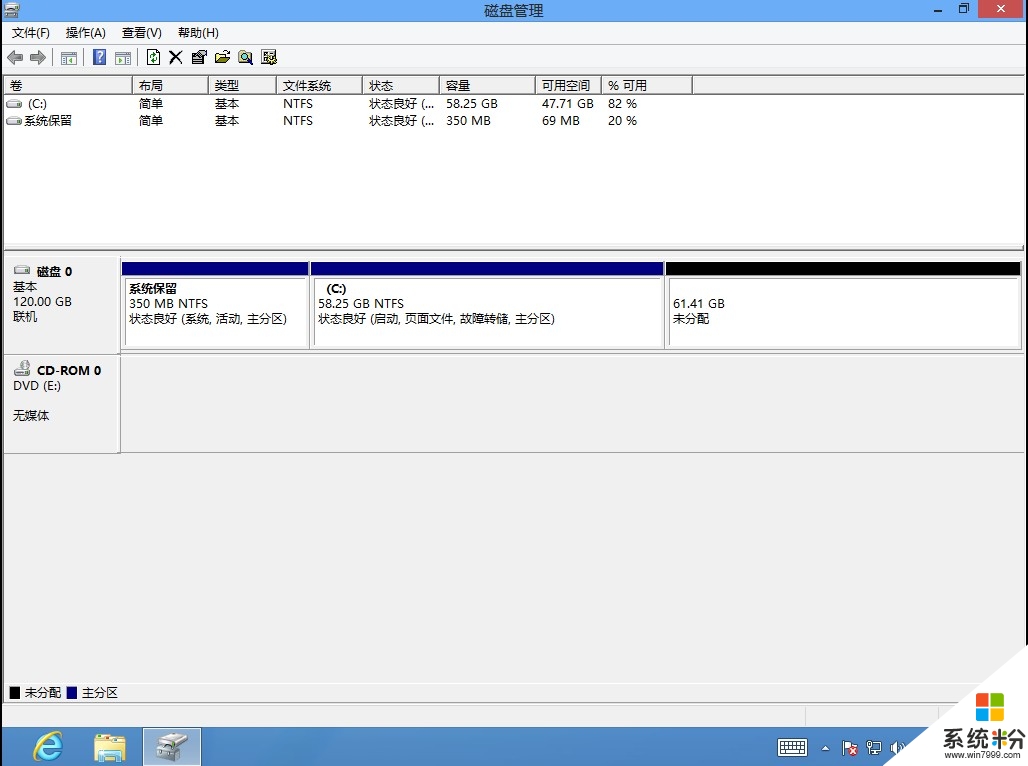
8.操作完上述操作後,在C分區上點擊鼠標右鍵,點擊“擴展卷”;
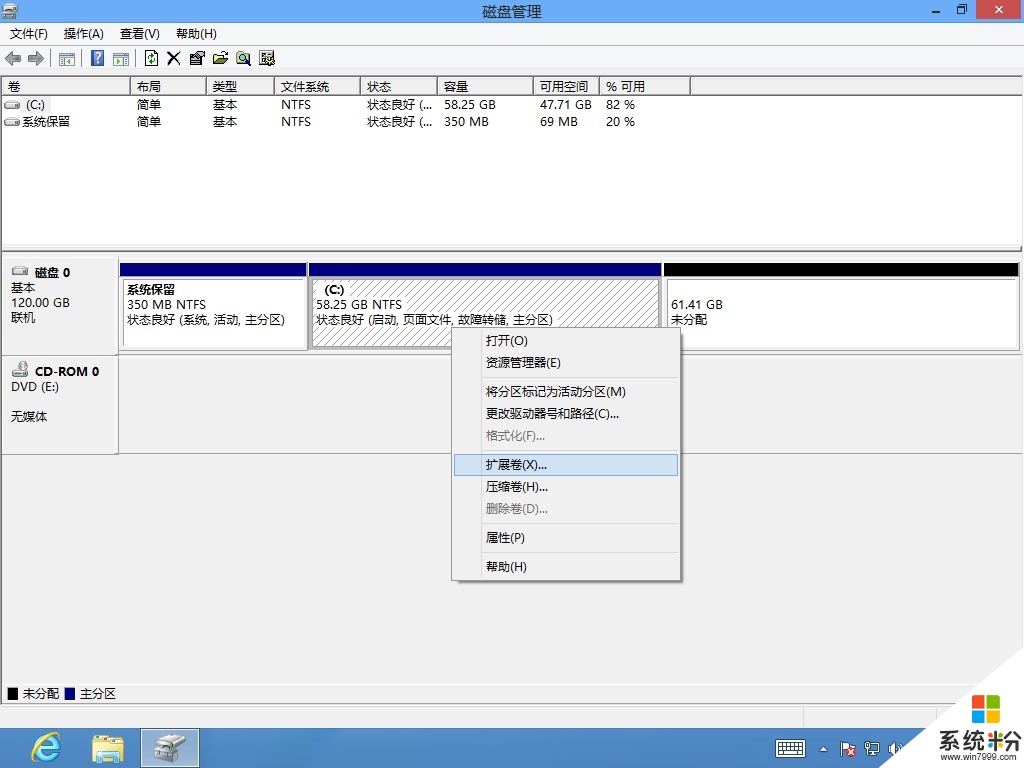
9.在歡迎界麵點擊“下一步”;
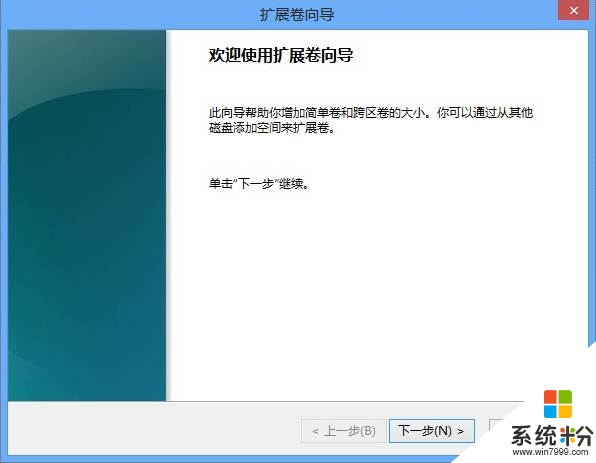
10.卷大小總數:為當前磁盤調整後的最終容量估計
最大可用空間量:為當前磁盤最大可擴充的剩餘容量
選擇空間量:如果希望自定義當前磁盤增加的容量,可以手動輸入容量大小以MB為單位,最大不超過“最大可用空間量”。
公式:卷大小總數 = 當前分區調整前容量 + 選擇空間量
最大可用空間量 = 當前分區調整前容量 + 未指派空間容量
選擇空間量 <= 最大可用空間量
調整完成之後,點擊“下一步”;
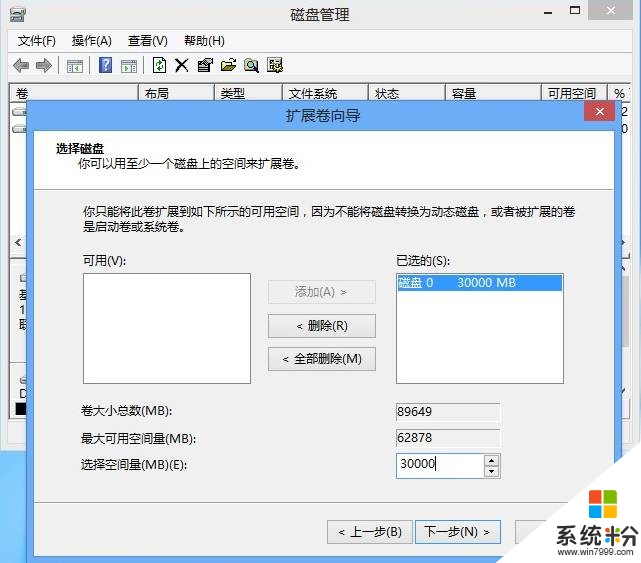
11.點擊“完成”;
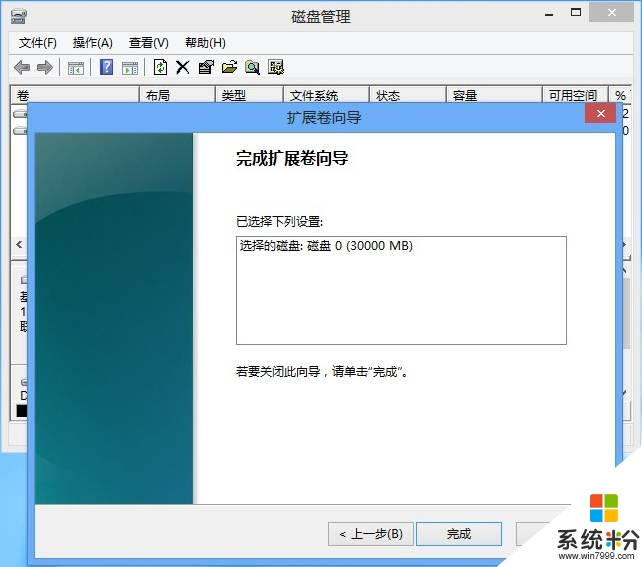
12.此時分區容量擴大的操作已經完成;
可在後麵的“未分配”空間中點擊鼠標右鍵,繼續新建“簡單卷”。
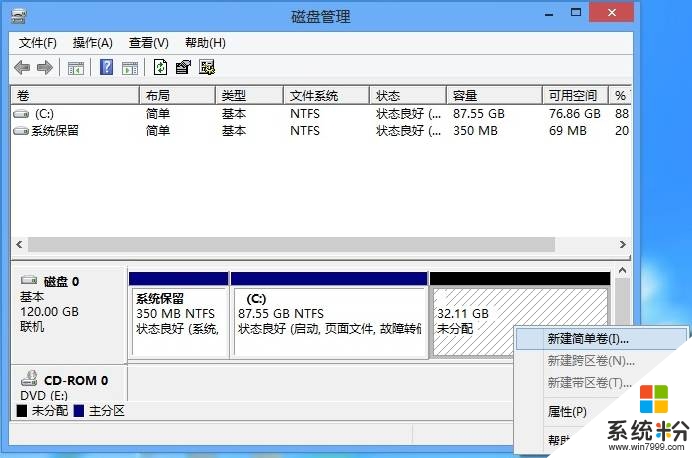
13.點擊“下一步”;
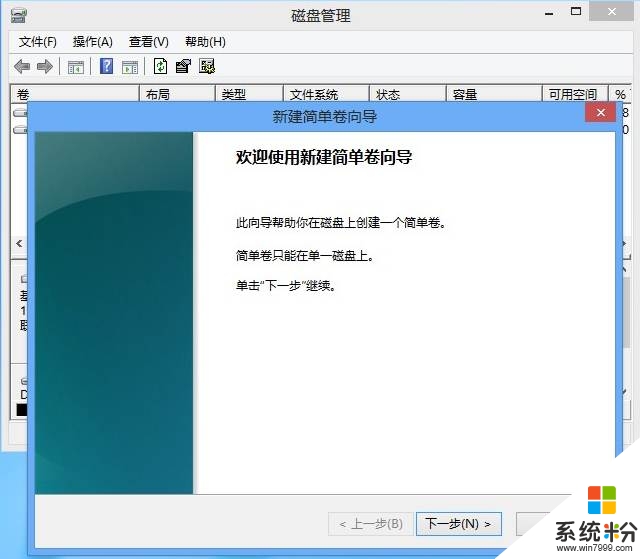
14.在“簡單卷大小”後麵輸入需要新建的分區大小;
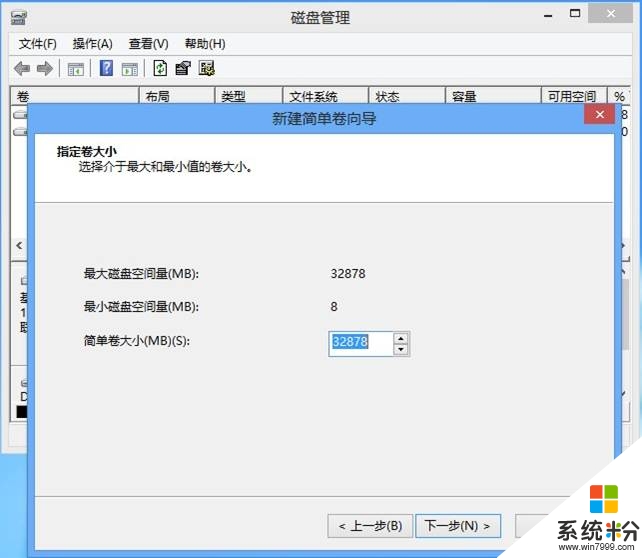
15.選擇一個驅動器號,點擊“下一步”;
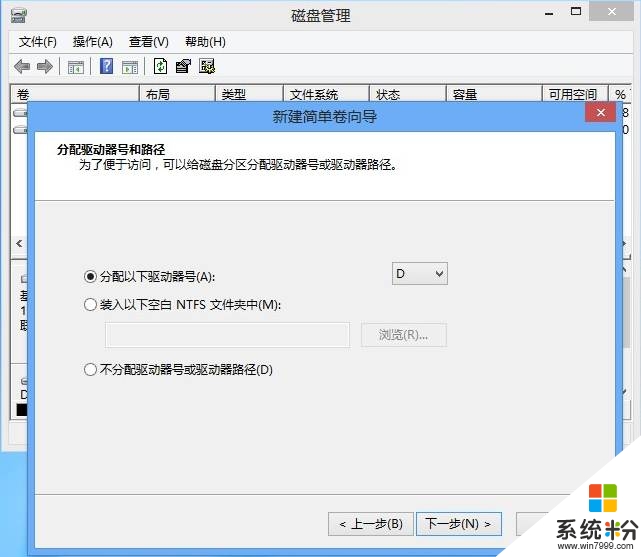
16.選擇格式化的方式,建議勾選“執行快速格式化”,然後點擊下一步;
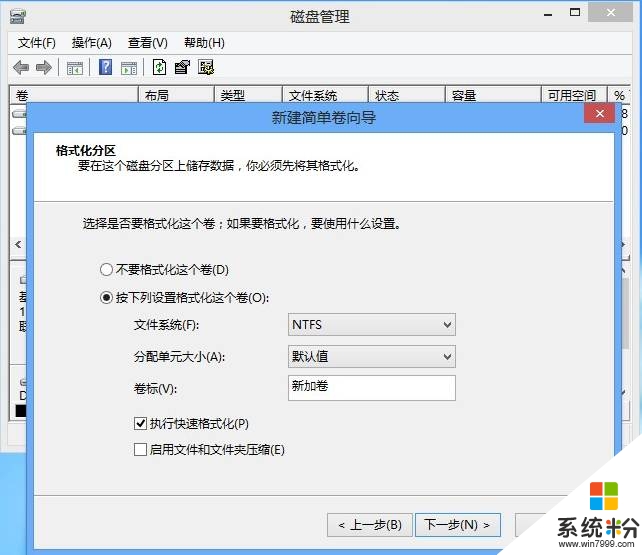
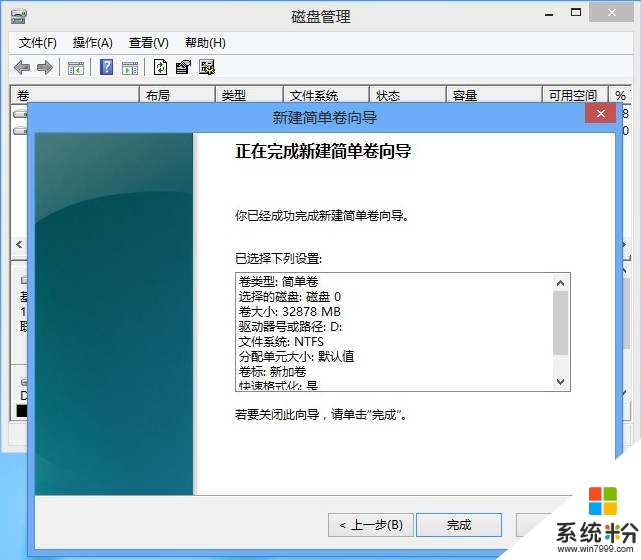
18.當新建的分區格式化完成,Windows 8係統中將會在窗口右上角自動彈出“新加卷”的提示。
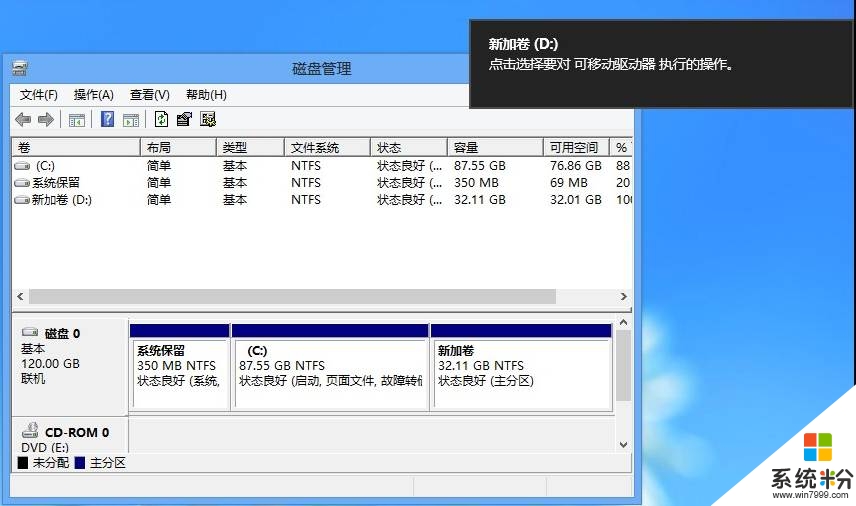
【vista係統怎麼擴大c盤】這就跟大家分享完了,希望以上的教程能幫到有需要的用戶,還有其他的操作係統下載後使用的疑問,或者其他的電腦係統使用技巧需要了解,都歡迎上係統粉查看。