時間:2016-12-30 來源:互聯網 瀏覽量:
C盤沒有空間的時候,也可以不用重裝係統,那麼win8怎麼增加c盤空間?下文小編就分享了win7增加C盤空間的方法,希望對大家有所幫助。
win8增加c盤空間的方法:
win7增加C盤空間方法一
1、係統休眠功能會在C盤根目錄產生隱藏的係統文件:hiberfil.sys,這個文件大小正好和自己的物理內存是一致的,當你讓電腦進入休眠狀態時,Windows 在關閉係統前將所有的內存內容寫入Hiberfil.sys文件。而後,當你重新打開電腦,操作係統使用Hiberfil.sys把所有信息放回內存,電腦恢複到關閉前的狀態。可Windows並不會將這個文件刪除,而是一直放在硬盤上,會白白地占用一部分磁盤空間。有了睡眠功能就可以了,休眠功能可以選擇不要的,這個可是硬盤空間占用大戶,關閉休眠可以釋放的空間相當可觀,你的內存有多大,就可釋放多大,例如你的內存是4G的,那就可以釋放4G空間了。
2、Win7、Win8下安全刪除休眠文件的方法:
用管理員身份運行cmd.exe 打開命令行窗口,然後運行:powercfg -h off。
注意,C盤殘留的hiberfil.sys隱藏文件可以取消隱藏後,直接刪除。
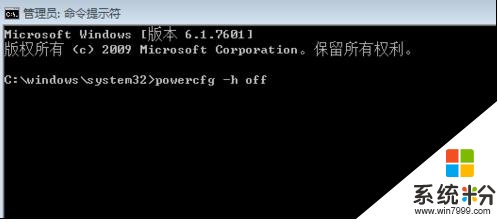
win7增加C盤空間方法二
在桌麵的計算機圖標上單擊鼠標右鍵,然後選擇管理。
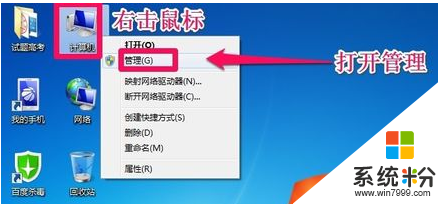
在計算機管理窗口中,單擊存儲中的磁盤管理打開。
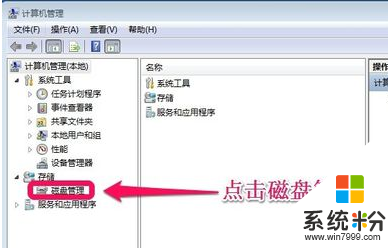
打開磁盤管理以後,發現電腦一共有3個分區,其中C盤是主分區也就是係統盤,擴展分區中有D盤和E盤兩個邏輯分區。
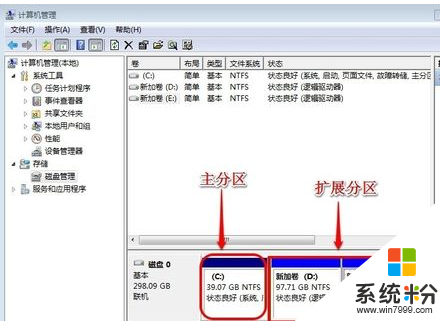
把D盤和E盤邏輯磁盤都刪除了,但現在擴展C盤還是不行的,繼續在可用空間上單擊鼠標右鍵,然後刪除分區。
刪除後的擴展分區就變為了未分配空間。在C盤上單擊鼠標右鍵,擴展卷已經可以使用了,現在開始給C盤增加空間,選擇擴展卷。
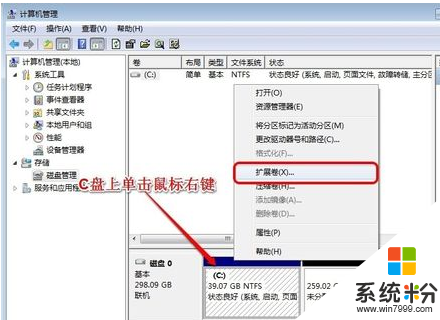
使用擴展卷向導給C盤增加空間。完成即可。
【win8怎麼增加c盤空間】到這裏就分享完了,如果想更詳細地了解其他相關的問題,或者有其他的電腦操作係統下載後使用的疑問的話,都歡迎上係統粉官網查看。