時間:2016-12-07 來源:互聯網 瀏覽量:
無論在哪個係統中,對於磁盤的管理和維護是必不可少的工作。硬盤就好像屋子一樣每過一段時間就必須進行打理,否則屋子不打掃就會變得髒亂,硬盤不維護也會變得淩亂,各種垃圾、碎片文件會拖慢係統運行的速度。下麵就一起看看w7如何檢查磁盤與整理。
w7檢查磁盤與整理的方法:
1、在任意一個磁盤分區圖標上點擊鼠標右鍵並選擇“屬性”,在屬性窗口中我們就可以看到熟悉的界麵。在“常規”選項頁中,我們首先可以進行磁盤清理工作,以獲取更多的可用空間。點擊“磁盤清理”按鈕,Windows 7的磁盤清理器就會自動開始工作了。整個掃描、計算、分析過程需要一些時間,大家耐心等待一會。

2、在磁盤清理器的結果界麵中,我們可以看到其分析出可供刪除的文件。我們對係統盤進行分析為例,可節省的空間多達1.33GB,這是相當可觀的容量,可見Windows 7磁盤清理器的清理強度還是很令人滿意的。在列表中選擇要清除的文件種類,界麵中會實時顯示總可獲取的磁盤空間總數,而可供清除的文件類型也非常豐富,包括Windows係統所固有的項目,也有Windows 7係統特有的內容,如“遊戲統計信息文件”等。通過Windows 7磁盤清理器,我們就可以更好地檢查和清除硬盤中不必要的文件,以減少垃圾、節省空間、加快係統速度。
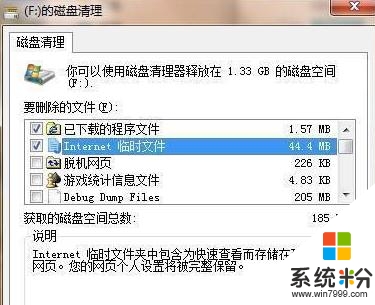
3、進入“工具”選項頁,我們可以對磁盤進行檢查。磁盤檢查工具與Windows XP下完全一樣,使用簡單,這裏七仔就不多說了。
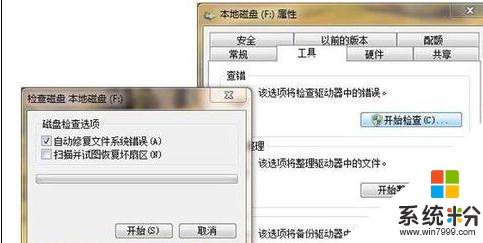
4、在碎片整理中點擊“開始整理”即可進入整理工具,它在Windows 7中有所不同。在磁盤碎片整理工具中,我們可以對每個分區進行分析和整理,而與Windows XP最大不同的是,Windows 7的碎片整理工具可以對兩個及以上的分區同時進行分析和整理,當然整理效率也相應提高了,這是Windows XP所做不到的。
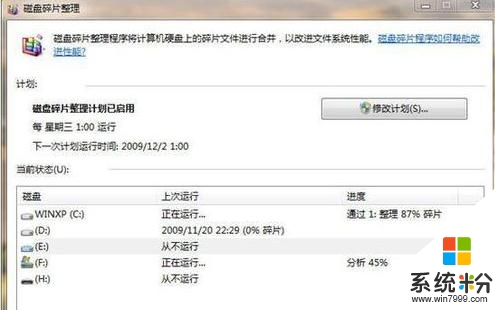
5、Windows 7的磁盤碎片整理還有一項很大的改進,便是內置了磁盤碎片整理計劃功能,我們隻要點擊“修改計劃”按鈕即可對磁盤碎片整理計劃進行設置。設置的時間非常靈活,可設置為每月或每周的固定日期和時間對選定的磁盤分區進行整理,這樣我們就無需自己手動去整理磁盤碎片,計劃程序自動完成,讓我們的磁盤更加有序、更加高效。
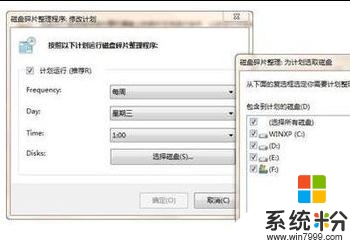
6、現在,在Windows 7係統中,我們可以更好、更輕鬆地對磁盤分區進行維護,經過這些清理和維護後,磁盤分區可以更加井井有條,當然我們的使用體驗也就更加舒坦了。
以上就是【w7如何檢查磁盤與整理】的全部內容,出現相同情況的用戶不妨參考以上內容操作試試,希望這篇分享能幫助到大家。還有其他的電腦操作係統下載後使用的技巧需要了解的話,歡迎上係統粉官網查看。